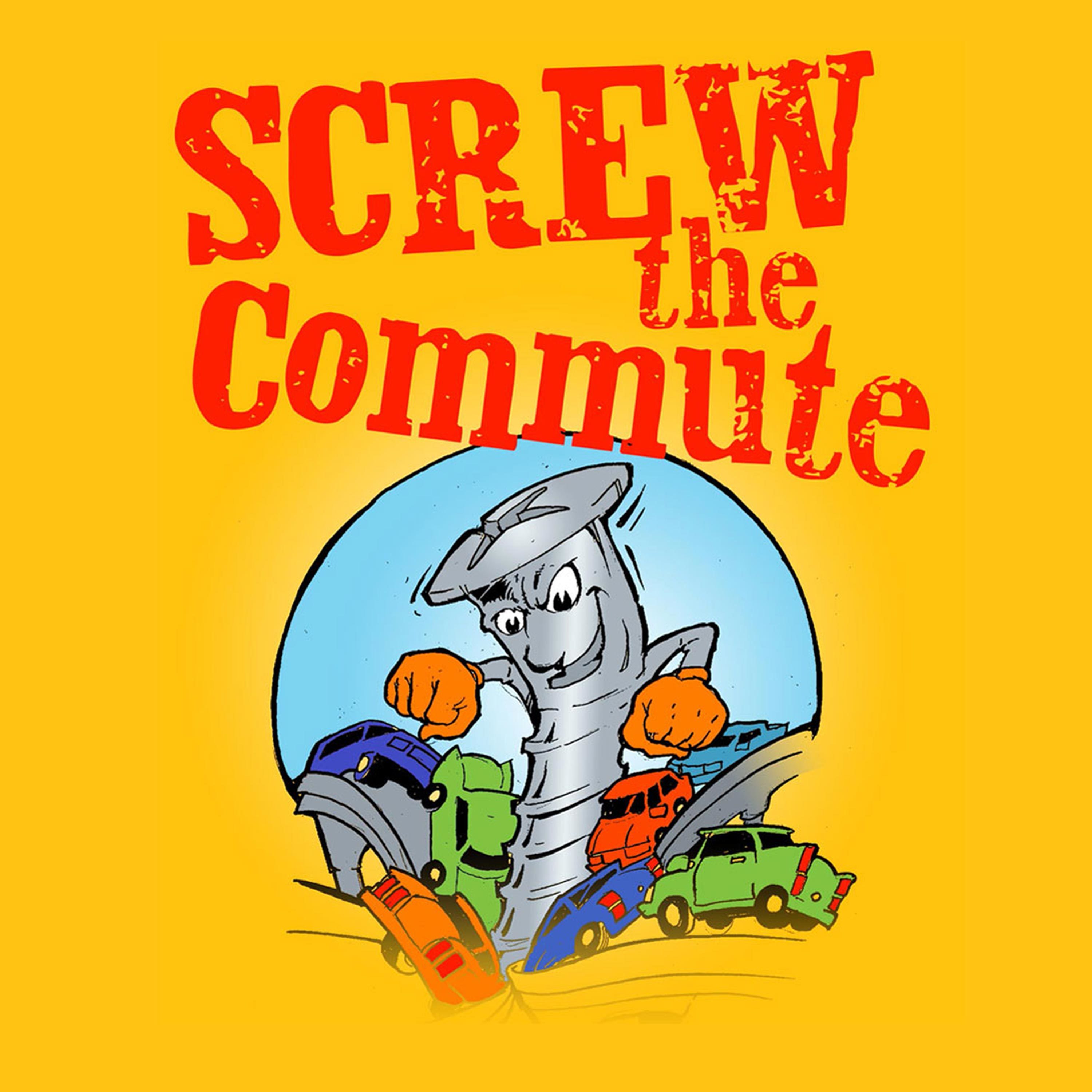
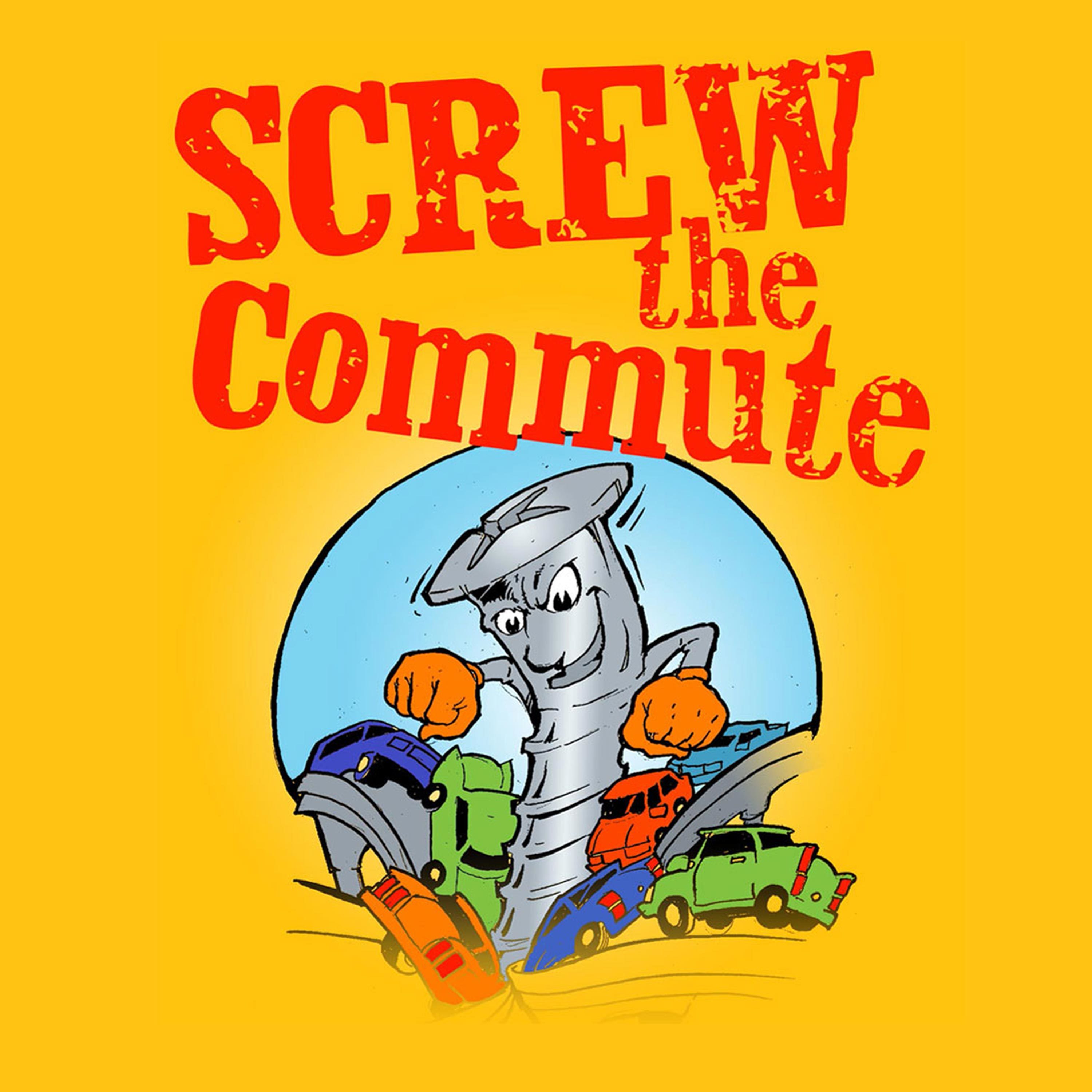
Screw The Commute Podcast
Tom talks Phone Tips
Today, we're going to continue with phone tips, phone automation tips and ways to make yourself work way faster using your cell phone. Now we've done quite a few episodes that have to do with this, and we'll have the links to those in the show notes for you because you know the phone is with you all the time, and there's no reason you can't use it to keep your business flowing, and keep the speed of reacting to customers and prospects. So that's why we do these things.
Subscribe at:
NOTE: Complete transcript available at the bottom of the page.
Screw The Commute Podcast Show Notes Episode 549
How To Automate Your Business – https://screwthecommute.com/automatefree/
Internet Marketing Training Center – https://imtcva.org/
Higher Education Webinar – https://screwthecommute.com/webinars
See Tom's Stuff – https://linktr.ee/antionandassociates
[00:23] Tom's introduction to Phone Tips [04:08] Whitelisting emails on the iPhone mail app [05:10] Call Forwarding [06:21] Turn on or off Location Services [08:27] Organize Notes Using Tags [09:52] Full Page Screen Shots [11:54] Battery [13:03] How to Retrieve Deleted Text Messages on iPhone (iOS 15 Update) [15:15] Copy and paste text or graphicHigher Education Webinar – https://screwthecommute.com/webinars
Screw The Commute – https://screwthecommute.com/
Screw The Commute Podcast App – https://screwthecommute.com/app/
College Ripoff Quiz – https://imtcva.org/quiz
Know a young person for our Youth Episode Series? Send an email to Tom! – orders@antion.com
Have a Roku box? Find Tom's Public Speaking Channel there! – https://channelstore.roku.com/details/267358/the-public-speaking-channel
How To Automate Your Business – https://screwthecommute.com/automatefree/
Internet Marketing Retreat and Joint Venture Program – https://greatinternetmarketingtraining.com/
KickStartCart – http://www.kickstartcart.com/
Copywriting901 – https://copywriting901.com/
Disabilities Page – https://imtcva.org/disabilities/
Email Tom: Tom@ScrewTheCommute.com
Internet Marketing Training Center – https://imtcva.org/
Cell Phone Automation – https://screwthecommute.com/367/
Cell Phone Automation – https://screwthecommute.com/415/
Smartphone Tips – https://screwthecommute.com/472/
Cell Phone & Tablet Automation – https://screwthecommute.com/508/
Cell Phone Tips – https://screwthecommute.com/528/
Michael Grace – https://screwthecommute.com/548/
I discovered a great new headline / subject line / subheading generator that will actually analyze which headlines and subject lines are best for your market. I negotiated a deal with the developer of this revolutionary and inexpensive software. Oh, and it's good on Mac and PC. Go here: http://jvz1.com/c/41743/183906
The WordPress Ecourse. Learn how to Make World Class Websites for $20 or less. https://screwthecommute.com/wordpressecourse/
Join our Private Facebook Group! One week trial for only a buck and then $37 a month, or save a ton with one payment of $297 for a year. Click the image to see all the details and sign up or go to https://www.greatinternetmarketing.com/screwthecommute/
After you sign up, check your email for instructions on getting in the group.
Want The Transcript for this episode?
Episode 549 – Phone Tips
[00:00:09] Welcome to Screw the Commute. The entrepreneurial podcast dedicated to getting you out of the car and into the money, with your host, lifelong entrepreneur and multimillionaire, Tom Antion.
[00:00:24] Hey everybody, it's Tom here with episode five hundred and forty nine of Screw the Commute podcast. Today, we're going to continue with phone tips, phone automation tips and ways to make yourself work way faster using your cell phone. Now we've done quite a few episodes that have to do with this, and we'll have the links to those in the show notes for you because you know the phone is with you all the time, and there's no reason you can't use it to keep your business flowing, and keep the speed of reacting to customers and prospects. So that's why we do these things. Now I use an iPhone, but a lot of these things can be done on an Android. It's just, I don't know how. So when you hear the idea, just look up how that you do it on your Android phone if you're not an iPhone user. Ok, I hope you didn't miss episode five. Forty eight Michael Grace. He's the unicorn tech unicorn guy. All right, Tech Pro Unicorn podcast is what he has. I was on his show and he was on my show and gave me some good tips on things that I didn't know, and I knew things he didn't know, so it was a good episode.
[00:01:35] Any time you want to listen to a back episode, just do screwthecommute.com, slash, and then the episode number. That was 548. Now, how'd you like to make big money referring our products and services? Well, just email me at Tom@screwthecommute.com, and I'll talk to you about what might make sense for your audience and how to maximize your commissions. And we love to send your commissions now. Pick up a copy of our automation e-book. This sells for twenty seven bucks, but it's yours. Free for listening to the show, and I guarantee you will thank me if you just use a little bit out of the book because it has saved me thousands. I mean, it saved me millions. We actually estimated seven and a half million keystrokes, and that was about two years ago when we did the estimate. So, probably eight million now keystrokes and allows me to ethically steal customers from other competitors that are too slow to get back to people. And it'll reduce your workload. Just take the time to read and implement what's in this book. So it's yours free for listening to the show, so pick up your copy at screwthecommute.com/automatefree. And while you're at it, pick up a copy of our podcast app.
[00:02:54] It's screwthecommute.com/app, and you can put us on your cell phone and tablet and take us with you on the road. Now we're still in the middle of this great program, this pilot program. We have to help persons with disabilities get educated and internet and digital marketing so they can legitimately learn from home and legitimately be hired from home or start their own business. And then I took a grant writing course so that once I proved the concept, I can roll this out to big companies and foundations and hope and help loads of people. That's my goal here. So love to have your help on it. The link will be in the show notes. IMTCVA.org/disabilities. Click on the Go Fund Me campaign and you can see the two of the people in the program are blind and they're making videos so very inspiring people. They just need a little hand. So anything you can throw in is great. And hey, if you're really flush with cash, give me a call and we can discuss sponsoring a person yourself. Wow, what a great legacy thing that you could do in your life. All right, let's get into some of the tips now. These are random tips that I know will help you. Again, I encourage you to go back and look at the back episodes on phone and automation tips because there's just loads of stuff these phones will do that can reduce your workload, save your time and make you more money because you're spending that time with customers not fighting with your cell phone.
[00:04:35] All right, first one is whitelisting emails on the iPhone Mail app. Ok, here's the directions tap on mail. Tap on mailboxes, tap on junk and then pick the message that you want to whitelist tap folders and then tap inbox, all this stuff is going to be in the show notes for you folks, and in our we transcribe every episode so you can get a copy of that too. All right, so that's the whitelist emails so that they don't go into your junk folder. Ok. Call forwarding there may be occasions when you need to forward maybe your batteries almost dead and you're expecting an important call, so you forward it to someplace else. Many reasons you do call forwarding now. If you're on Verizon service, you're just going to use star seven two. And then you put in the number you want to forward to and then hit the green call button. And then to turn it off, you hit star seventy three. So that's a Verizon. But if you're on other systems. You go settings and then phone and then call forwarding, and then there's a toggle switch to turn, call forwarding on or off.
[00:05:57] And when you turn it on, there'll be a forward to place where you put in the number you want to forward it to. So that's like I said, Verizon, you just do the star seven two, which is the same as we do at home. But other system settings phone call forwarding toggle the switch on and forward to the number. There you go, that's a handy thing. Ok. Turn on or off location services. Now it used to be. You had to either allow the location services to be on or off. There's no no in there. So if you turned it off because you didn't want people know where you are that ruined your your photo app, where you want to keep the time and date and location of, I don't know about the time and date, but the look, at least the location of where you took photos. So one of the the advantages of being able to turn on and off on all kinds of different things is that you save your battery life and you use less data because if the thing's on all the time on everything, it's using up your battery and everything else. And you can choose if you want to disclose your location just on specific trusted apps that you're using. So here's how you do it. Go to Settings Privacy. Location services. And then you can scroll through your apps.
[00:07:34] And you can pick and there's usually here's the options usually there. Never. Ask next time. When I share and while using the app. So that was never asked next time when I share or while using the app now, some apps still only have always or never, and you're going to have to decide if you want them on all the time or not. Probably not for most things, unless you're using it. So again, how do you get their settings privacy location services? You'll scroll through all your apps and you get to pick which and ones you want on and and all those different options that I just gave you. There you go. That will save you a lot of battery, too if you've just had everything on all the time. All right, next. Very handy. One is organized notes using tags. So in this case, you tap on notes and you either start a new note or you open a note that you already have. And then here's the cool thing anywhere in the note, you can put a hashtag that means the no sign, no spaces and then a word or a word. It can't have any spaces in the hashtag. So you put that in and then you must put a space after the hashtag. So it rep, so it recognizes it as a hashtag. Then you click done.
[00:09:09] Then you tap folders and then you'll see a new section with tags where you can pull up all the notes under a particular tag and you can put multiple tags in a note. So if it needs to be in more than one category for you, so that's very, very handy when I'm going to use all the time. So any way you tap on notes. Start a new note or open an existing note, put in the hash tag hash tag adds, let's say ads and in space you have to put a space and the thing will change color on you a little bit. So you know, it's accepted. And then that'll be a hash tag that you can pull up later to pull up all the notes under that tag that's going to use that all the time. All right, here's another really great one. Full page screenshots. Now you got to have at least iOS 13 and your screenshots can take the whole page that you're looking at now, and you don't have to take like three or four different screenshots and try to stick them together for stuff. And you can also save it as a PDF and share it or print the whole web page you're on, so here's how you do it so you open a page in Safari. I'm not sure if it works in the other and other and other than safari, I have to try it.
[00:10:34] Then you take your screenshot, which is normally you hold, you know, you squeeze at the same time the like the up volume button and the on off switch on both sides. And that takes the screenshot. But now your screenshot goes that like down into a little thumbnail at the bottom of the screen. Tap on that and then you're going to see options at the top full page. And you tap on full page and tap done, and then you save as a PDF to files, or you can delete the screenshot or cancel, and then you can choose where you want to save it to. And here's the other thing you need to know about this. It might take a minute or so to process all this stuff before it shows up where you saved it. All right, so anyway, full page screenshots, that's great, so you can you can read while you're totally offline. A page that you wanted to read and you get the whole thing. So anyway. You go open safari. Take the screenshot. Tap on the preview thumbnail. Tap full page tap done. Save PDF to files. And then say, pick where you want to save it, so there you go. Awesome. Ok, now here's some things about your battery. These newer phones eat batteries, you know, life like crazy, so whatever you can do to save battery is as good, so basically you go to settings and battery.
[00:12:11] Now if you stop right there and scroll down, you'll see where you're using the most battery power. And you might say, oh, geez, I'm sure wasting a lot of battery here or there or the other, so you'll know in the future that if you need to save battery, not to do certain things. Then if you tap battery health. You'll see the condition of your battery. Now it'll say max capacity, and that's compared to being brand new, so mine after a couple of years is still at ninety five percent. So my battery is in great shape and it does last pretty good. And if there's any problems with your battery, they'll be listed there and tell you what to do about it, or then you might say, Oh, it's time to maintenance or call Apple or something. So that's some tips on battery. Now, this is a little bit of a scary one to me. All right, but it's how to retrieve deleted text messages on an iPhone, and you have to have at least iOS 15 for this. And there's more than one ways to do this, this is just a scary one for me. All right. So you go to settings and then you click on your Apple ID, then you click on iCloud. When I say click, I really mean tap.
[00:13:35] I mean, I'm so used to the desktop stuff. So anywhere you go, settings, Apple ID, tap on iCloud, tap on iCloud Backup and then tap on last successful backup. And if that backup is before you accidentally deleted or used on purpose, deleted this text message, if you go back to that backup, the text message should be there. However, when you to get there, you got to erase everything on your phone and depend on the backup to restore it. Right, so that's where it gets a little scary. So to do that, you go to Settings General. Reset. Erase all content and then erased now. And that's scary to me. And then you go back to just like you're setting up a new phone and then you follow the on screen instructions and then you'll come to the apps and data page and you choose Restore from iCloud backup. And enter any passwords that it needs and and then you've got to sign into iCloud and then pick what back up you want, now you can. There's going to be more than one backup there. And so if you pick one, that's too old. Well, you're going to lose a lot of other stuff that you've done since. So just pick the the one that you think is just behind when this thing got deleted. If you can and then know that you may have to sign back into all of your accounts after you do this, this reset thing.
[00:15:19] All right, and then I got one thing that may seem like simple, and how could you possibly waste our time telling us this? But I had so much trouble with this, with my big fat fingers and not knowing what to do, but simple, simple copying and pasting either text or graphics. So the first thing you got to know is you have to do whatever you want to copy. Let's say you want to copy a paragraph of text. You just have to what they call long press, so you hold your finger on it and then whatever word you're on or kind of highlight and have these two little dots which are handles, then you got to drag the handles to where you want and you'll see a copy paste, delete kind of thing parks, a box that pops up and you click copy and then you go where you want to put it. Then you click, you hold your your finger down again and then you'll get that box and you click paste. And that works for both text and graphics. So if you hold on a graphic long press, they call it. You'll get the. You'll be able to copy it and paste it somewhere else or delete it or cut or, well, you know, the same copy paste cut kind of things.
[00:16:38] So just remember, you got a long press, you can't just tap. And that's that's the problem I was having. I was tapping on things and nothing would happen. And then you have to hold your finger down. That's called a long press. Ok, so there's some cell phone tips. Like I said, go back, go to the show notes and get the back episodes of phone if you're really serious about this. If you just took. A couple days and worked on these things and use them like crazy for a couple of days. You're going to be so much faster this coming year on working stuff with your cell phone, way less frustrated and it'll do some things you probably never even dreamed it could do. And I've covered them in these past episodes, and I'll keep doing it into the future to keep you updated on things that are really help you run your business more effectively and and save you lots of time. All right, so do me a favor. Help me out on that Go Fund Me campaign to help persons with disabilities. I think we're about twenty five percent to our goal. And the people, like I said, are really inspiring that are that are in the program and something you can really be proud of. I know I am. All right, catch on the next episode. See you later.
Join my distance learning school: https://www.IMTCVA.org
Or join the mentor program PLUS get a FREE Scholarship to the School: https://www.GreatInternetMarketingTraining.com
Notifications