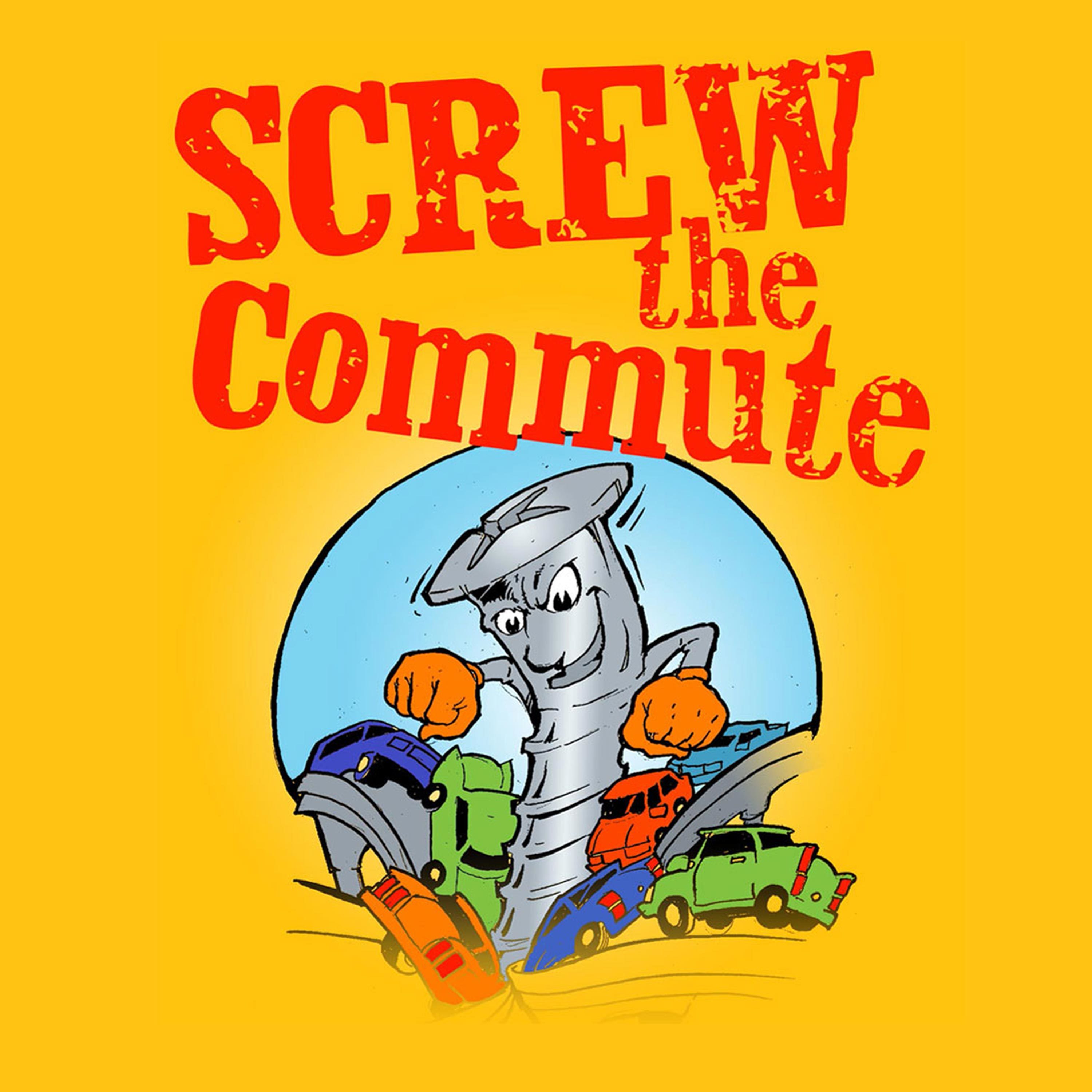
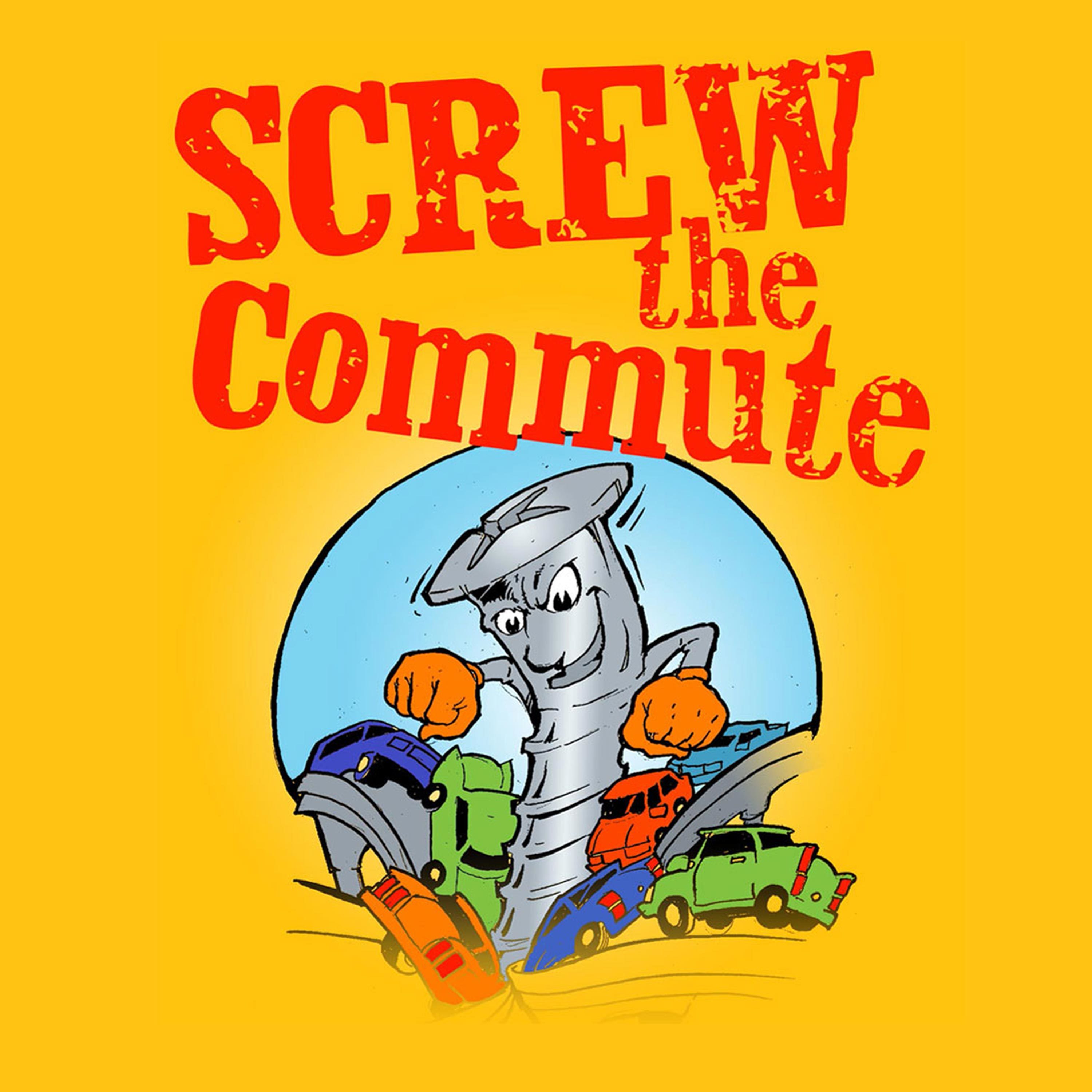
Screw The Commute Podcast
Tom talks Phone Tips
Today, we're going to do another episode on phone tips, and there's a really wild tip here that is most likely going to freak you out and it's going to make you, I don't know, want to have my baby or something. I don't know you guys on this podcast, you are exempt from that thought just to let you know. Anyway, this tip is going to freak you out. I thought it was a joke to tell you the truth, but it is crazy.
Subscribe at:
NOTE: Complete transcript available at the bottom of the page.
Screw The Commute Podcast Show Notes Episode 627
How To Automate Your Business – https://screwthecommute.com/automatefree/
Internet Marketing Training Center – https://imtcva.org/
Higher Education Webinar – https://screwthecommute.com/webinars
See Tom's Stuff – https://linktr.ee/antionandassociates
[02:25] Tom's introduction to Phone Tips [02:50] Tapping the back side of your iPhone [05:45] Declining calls on your phone [07:22] Tip for the Calculator app [08:10] Forwarding a text message [09:16] Increasing phone storage [10:49] Clearing your browser cache on your phone [11:43] Using the universal clipboard among your devicesHigher Education Webinar – https://screwthecommute.com/webinars
Screw The Commute – https://screwthecommute.com/
Screw The Commute Podcast App – https://screwthecommute.com/app/
College Ripoff Quiz – https://imtcva.org/quiz
Know a young person for our Youth Episode Series? Send an email to Tom! – orders@antion.com
Have a Roku box? Find Tom's Public Speaking Channel there! – https://channelstore.roku.com/details/267358/the-public-speaking-channel
How To Automate Your Business – https://screwthecommute.com/automatefree/
Internet Marketing Retreat and Joint Venture Program – https://greatinternetmarketingtraining.com/
KickStartCart – http://www.kickstartcart.com/
Copywriting901 – https://copywriting901.com/
Disabilities Page – https://imtcva.org/disabilities/
Email Tom: Tom@ScrewTheCommute.com
Internet Marketing Training Center – https://imtcva.org/
Plugin Week Part 1 – https://screwthecommute.com/624/
Plugin Week Part 2 – https://screwthecommute.com/625/
Plugin Week Part 3 – https://screwthecommute.com/626/
I discovered a great new headline / subject line / subheading generator that will actually analyze which headlines and subject lines are best for your market. I negotiated a deal with the developer of this revolutionary and inexpensive software. Oh, and it's good on Mac and PC. Go here: http://jvz1.com/c/41743/183906
The WordPress Ecourse. Learn how to Make World Class Websites for $20 or less. https://screwthecommute.com/wordpressecourse/
Join our Private Facebook Group! One week trial for only a buck and then $37 a month, or save a ton with one payment of $297 for a year. Click the image to see all the details and sign up or go to https://www.greatinternetmarketing.com/screwthecommute/
After you sign up, check your email for instructions on getting in the group.
Want The Transcript for this episode?
Episode 627 – Phone Tips
[00:00:08] Welcome to Screw the Commute. The entrepreneurial podcast dedicated to getting you out of the car and into the money, with your host, lifelong entrepreneur and multimillionaire, Tom Antion.
[00:00:24] Hey everybody, it's Tom here with Episode 627 of Screw the Commute podcast? Today, we're going to do another episode on phone tips, and there's a really wild tip here that is most likely going to freak you out and it's going to make you, I don't know, want to have my baby or something. I don't know you guys on this podcast, you are exempt from that thought just to let you know. Anyway, this tip is going to freak you out. I thought it was a joke to tell you the truth, but it is crazy. So that'll be coming up in a minute. Now hope you didn't miss all last week. Episode 624 625 and 626 were plug in week. And you think that's a boring topic? Well, guess what? If if you wake up in the middle of the night with your website getting hacked and you won't think it's so boring, if you listen to this, you're going to know more than 90% of the Web designers out there about making sure your site not only looks nice, but it's right technically and won't get you hacked and the search engines will love you and all this stuff. So now any time you want to get to a back episode, go to screwthecommute.com, slash and then the episode number. The first one was 624. Listen to him in order. Next one was 625. The next one was 626. All right, make sure you pick up a copy of our podcast app at screwthecommute.com/app. Put us on your cell phone and tablet does all kinds of cool stuff and you can take us with you on the road and pick up a copy of our automation e-book. It's called screwthecommute.com/automatefree. You're going to thank me. I'm telling you, if you've been listening to me for a long time, I'm telling you, what are you waiting for? I want you to email me when you use one of the tips and it saves you hundreds of hours. Tell me about it. We'll talk about it on the future episode. All right. Let's get to the main event, some phone tips. Now, the first thing I always want to mention on all the phone tip episodes I've done is that I'm on an iPhone. Now, that doesn't mean you Android people should tune out. Many of the functions I talk about can also be done on an android. All you have to do is listen to the feature I highlight and then Google how to do it on an android. All right. The first tip will probably freak most of you out. I really thought it was a joke to make people look stupid, right? I don't really need a joke to make me look stupid, but. But it isn't. And I love this tip. Did you realize you can tap the backside of your iPhone? I had no idea. And I'm not kidding.
[00:03:17] And I'm not referring to the beautiful backside that we talked about all over my plug in series. Right. You can actually tap on the backside of your iPhone to make it do certain things. Now, the way I found out about this was that I wanted an easier way to lock my screen rotation. I'm sure you've experienced a picture or video or text you wanted to look at, and the screen was vertical and you wanted it horizontal or or vice versa. Well, here's what I found out. You can either double tap or triple tap the back of your iPhone to lock the screen orientation without going into your control panel. Now, wait a minute before you try this. The double and triple tap on the back of your iPhone can be used to do lots of different things. I personally picked screen rotation and flashlight. All right. So you have two things you can end up doing with these. So here's how you get to this. You go to settings accessibility. Touch. Back tap. All right, let me go over it again. Settings. Accessibility. Touch. Back. Tap. Now, at this point, you can choose double tap or triple tap. So you can set different functions for a double tap and a different function for a triple tap. I chose double tap and it took me to a screen that had a whole bunch of options, like mute camera, flashlight and a bunch more. I chose lock rotation and I tried it out.
[00:05:02] It worked instantly. I couldn't believe it. I then went back a screen and clicked on triple tap and I connected it to my flashlight. And I mean, also with the flashlight, you can tell Siri to turn on your flashlight, but this is even easier. So there you go. Spank. Wait a minute. Excuse me. I mean, tap your backside. You can do all kinds of exciting stuff. Don't spank it. Tap it again. I'll give it to you again. Settings, accessibility, touch back, tap, and then double or triple tap. All right. I love that one. All right. Here's another tip. Three ways to decline a call. So if the call comes in while you're using the iPhone for something else, all you do is simply hit the decline button and it will go to voicemail. Now, if the call comes in when the iPhone is locked or asleep, say I mean. You know, there were not going to be a decline option on the screen so that you press the side button twice and that will send it to voicemail. All right. The third way, this is now I'm not super cool, so I don't use AirPods, but there's all kinds of things you got to know about the AirPods, depending on which version you have. So if you're on Apple or Airpod Pro, you can double press the force sensor on your iPod Pro to decline to call and send it to voicemail. If you're using First Generation AirPods, you can tap the side of either iPod, either one you got twice.
[00:06:50] And that's that's going to answer the call. Tapping it twice again will end the call. And then for second generation AirPods, double tapping the side of your airpod will quickly answer and hang up the call. Now, if you're just wearing regular ear earbuds or earphones, when the call comes in, squeeze and hold the microphone clicker for a few seconds and then release it. All right. You've got to play with that. And I don't pretend to know that because I don't use any of the apple earphones stuff. All right. Here's a simple tip on your calculator app. Now, if you miss type A number, you pretty much feel you have to hit the clear or all clear button. You know, there's no like back button to hit one number off or something, and you've got to start over. Well, here's a hidden tip for you. If you swipe either left or right. One number will be deleted on one end of the number. Whichever one you do, you're going to have to try it. So you see this because you're not going to see an arrow coming up on the screen. Just the numbers are start going to disappear every time you swipe. All right. So just practice with that a little bit and then you don't have to retype the whole number by hitting all clear. All right. Next, how about forwarding a text message? Man, I fought with this for a long time until I figured it out.
[00:08:20] So what you do is you open the message and then you long tap on the message, which means just basically hold your finger on. Then you tap the word more. There'll be a little menu, come up, tap more, and then little circles will appear next to each part of the message. Well, if you tap the little circles on the part of the message you want to forward, include in the forward, you know, you might have somebody sent you a cool picture or maybe some text that you want to forward to somebody else. So after you put the the little checkmarks or click the circles next to each part of the text message, you tap the forward icon. I think it's in the bottom right of the screen and you pick who it should go to. And then you can add a comment if you want to. And boom, you just forwarded your text message. There you go. All right. Next tip, increasing your iPhone storage by deleting downloaded videos. Yeah, and it's a good idea to download videos you want to watch to reduce your data usage so they're not streaming. But after watching, you probably don't want to store them forever. So here's what you do. You go to settings. General. Iphone storage. Review downloaded videos. Now that part review downloaded videos won't be there if you don't have any downloaded videos.
[00:09:55] Now, if you do, you tap edit and then a minus sign appears next to each one of your videos so you can delete the ones you don't want anymore. You tap, delete and tap done. And there you go. You got lots more storage on your iPhone. All right. Now, now, if you like these kind of phone tips, because I have a bunch of other episodes I've done over the past couple of years, and I don't believe I have duplicated any tips. So all you have to do is visit screwthecommute.com and then click on the search icon at the top, right and just search for the word phone. And it will bring up all the episodes. And they're usually brief like this, but they give you a tip, so it'll just save you enormous amounts of time. Okay. So that's acrylic meetup.com. Search for the term phone. It'll bring up those episodes. All right. Now there's times when even tech people will tell you what you need to clear your cache. Well, how do you do that on a cell phone? And maybe you want to do it to clear all the data that you've been and, you know, for privacy reasons or whatever. So on safari you go settings and then safari. And then you click advanced and then you click website data. And then right there is all the websites that have given, you know, have data stored there so you can pick what you want to delete or you can just click remove all website data and then remove now and it's gone.
[00:11:34] So that was settings, safari, advanced website data, and then pick what you want or remove all website data. All right. Now, here is another really cool one. If you have multiple devices, it's called Universal Clipboard. This allows you to copy and paste between devices. That's really cool. Now, in order for it to work, you've got to have all your devices connected to wi fi. And you must be logged in to the same apple ID account on each one of the device. The devices. Then you've got to turn on airplay and handoff in your iPhone settings, and here's how you do that. You go to settings. General. Airplay and handoff. And then on the next screen, you make sure Handoff is toggled on. Then when you cut and paste or copy or when you cut or copy on one device, you can go to another device and go where you want it to be and paste it there and vice versa to go from iPhone to tablet to Mac to whatever you got going. You can copy and paste between them. So that's another cool tip. Now if you like these kind of tips and if you want an online lifestyle business like I've had for guess what, longer than anybody, you know, 28 years, right? And a half. 28 and a half. Now, I guess I'm the guy and we have a whole team of people here to help you one on one.
[00:13:12] So you're not wondering who to call and who you can trust. It's just it's the longest running, most successful, most unique Internet and digital marketing mentor program ever. And if you're so inclined, I've done 3000 paid speeches in 12 countries and really made my fortune selling public speaking stuff and how to sell at the back of the room. And all those things are included. Anything we can do to help you get forward in your career that that I'm qualified to teach you about? I'm there. I'm the guy. So check it out at greatinternetmarketingtraining.com and then get in touch with me. And there's no high pressure here if you can't see the value of this. I don't twist anybody's arms. Sorry, because I've had over 1700 students in the past 20, 25 years cause I've been teaching this, and I don't have any complaints out there because I take care of people. Does that mean that everybody got filthy rich? Heck no. And you have to be willing to do the work. But if you're willing, I'll show you the way. All right, check that out at greatInternetmarketingtraining.com. And then, hey, get better with your darn cell phone so you can spend more time making money than fighting with your technology. All right. We'll catch you all the next episode. See you later.
Notifications