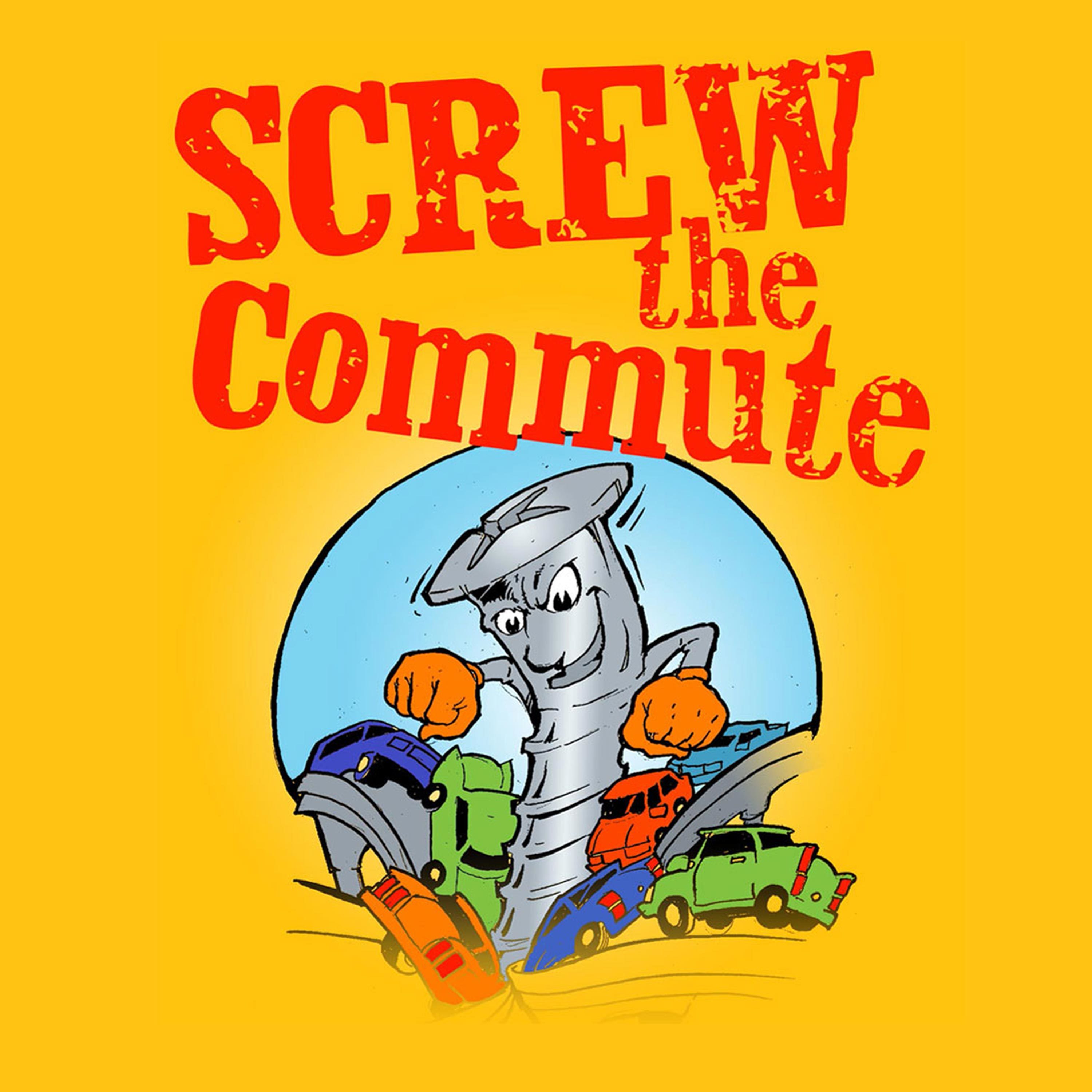
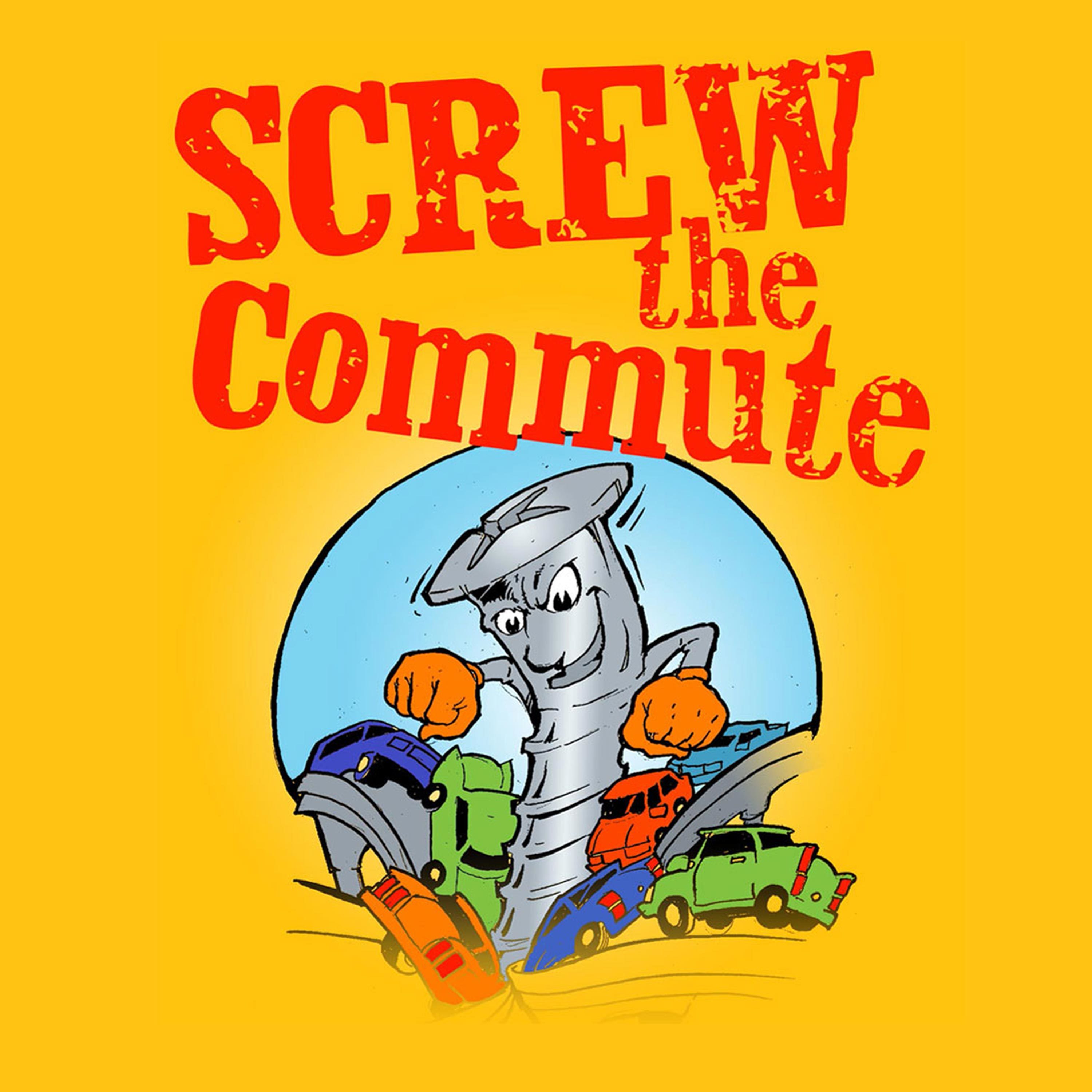
Screw The Commute Podcast
Tom talks Cell Phone Tips
I'm on my never ending quest to help you automate your business, so you're not fighting with your computers and cell phones and tablets, and wasting all that time when you could be spending time with prospects and customers because that's where the money is.
Subscribe at:
NOTE: Complete transcript available at the bottom of the page.
Screw The Commute Podcast Show Notes Episode 573
How To Automate Your Business – https://screwthecommute.com/automatefree/
Internet Marketing Training Center – https://imtcva.org/
Higher Education Webinar – https://screwthecommute.com/webinars
See Tom's Stuff – https://linktr.ee/antionandassociates
[00:23] Tom's introduction to Cell Phone Tips [02:31] Scrolling through open apps [04:13] Merging two videos [06:52] Color of text messages on iPhone and Android [09:12] Sponsor message [10:57] Sort checked off notes automatically [12:07] Print webpage without ads [13:18] Undo typing by shaking your phone [14:33] Turn off in-app purchasesHigher Education Webinar – https://screwthecommute.com/webinars
Screw The Commute – https://screwthecommute.com/
Screw The Commute Podcast App – https://screwthecommute.com/app/
College Ripoff Quiz – https://imtcva.org/quiz
Know a young person for our Youth Episode Series? Send an email to Tom! – orders@antion.com
Have a Roku box? Find Tom's Public Speaking Channel there! – https://channelstore.roku.com/details/267358/the-public-speaking-channel
How To Automate Your Business – https://screwthecommute.com/automatefree/
Internet Marketing Retreat and Joint Venture Program – https://greatinternetmarketingtraining.com/
KickStartCart – http://www.kickstartcart.com/
Copywriting901 – https://copywriting901.com/
Disabilities Page – https://imtcva.org/disabilities/
Email Tom: Tom@ScrewTheCommute.com
Internet Marketing Training Center – https://imtcva.org/
How To Be A Great Podcast Guest – https://screwthecommute.com/211/
Podcast Guesting – https://screwthecommute.com/567/
Jason Cercone – https://screwthecommute.com/572/
I discovered a great new headline / subject line / subheading generator that will actually analyze which headlines and subject lines are best for your market. I negotiated a deal with the developer of this revolutionary and inexpensive software. Oh, and it's good on Mac and PC. Go here: http://jvz1.com/c/41743/183906
The WordPress Ecourse. Learn how to Make World Class Websites for $20 or less. https://screwthecommute.com/wordpressecourse/
Join our Private Facebook Group! One week trial for only a buck and then $37 a month, or save a ton with one payment of $297 for a year. Click the image to see all the details and sign up or go to https://www.greatinternetmarketing.com/screwthecommute/
After you sign up, check your email for instructions on getting in the group.
Want The Transcript for this episode?
Episode 573 – Cell Phone Tips
[00:00:09] Welcome to Screw the Commute. The entrepreneurial podcast dedicated to getting you out of the car and into the money, with your host, lifelong entrepreneur and multimillionaire, Tom Antion.
[00:00:24] Hey everybody, it's Tom here with episode 573 of Screw the Commute podcast? I'm on my never ending quest to help you automate your business, so you're not fighting with your computers and cell phones and tablets, and wasting all that time when you could be spending time with prospects and customers because that's where the money is. All right. So so again, for you Android users, I don't use an Android, but what I want you to do is take the ideas that I'm telling you here and see how to do it on an android. I don't really know how to do it on an android. I hope you didn't miss Episode 572. That was Jason Cercone. He helps people really be good podcast guests and get guest spots on podcast. And if you're interested in that, I also want you to listen to Episode 211 and on how to be a great podcast guest and Episode 567 on the podcast guesting, his was 572 and of course when you want to get to a back episode, you just go screwthecommute.com, slash and then the episode number 572. 211 and 567 are for podcast guesting all right now along with our automation stuff, I want you to download a copy of the darn book I've been giving away on this podcast. How to Automate Your Business. All these cheap, free and easy tips that could just save you millions of keystrokes.
[00:01:58] We actually estimated it several years ago that just one of the tips saved me seven and one half million keystrokes, and all these other tips will just save you time, effort, energy, and let you spend time with customers and prospects. Again, that's where the money is. So download your copy. It's screwthecommute.com/automatefree and then while you're at it, pick up a copy of our podcast app at screwthecommute.com/app. Put us on your cell phone and tablet and take us with you on the road. All right. Again, a couple of cell phone tips. And I want to remind you about our program for persons with disabilities here in a minute. And some of these things you say. I already know that. Well, okay, great. But there's some that you're not going to know. All right. And there's new things coming all the time. So first thing. Just a simple thing. How to scroll through your open apps and see what apps are open. I mean, I always learn something new about my phone when I do these episodes because I go and look at the latest stuff and the tips and tricks and things. And and I'm going to have Larry look up all the old episodes and put them in the show notes. What? The episode numbers? I don't remember him offhand.
[00:03:16] But here's a simple one that I had no idea when I want to see how many apps are open. And of course, if you have a million apps open and you don't even know it, it will slow your phone down. So to scroll through the apps that are open, you swipe up from the bottom of the screen. You've got to get on your app screen, swipe up from the bottom, but stop about halfway. And then that's going to put a bunch of whatever apps are open, open on top of each other. And then you swipe left and right to see all the apps that are open. And if you want to close one, go ahead and swipe it up. And if you want to open it, just tap on it. So that's a good one. You swipe up halfway. I mean, I've done it accidentally sometimes, but I didn't really realize what I was doing. So swipe up halfway and stop and that in your app screen and that'll open up your apps. The ones that are open. All right. Now, here's one on. Did you ever this about videos? Did you ever take a video of something and then it kind of bogged down and you the action stopped and you stop the video and then the action picks back up for the same event that you're trying to video and you start a new video and then maybe it slows down again.
[00:04:39] I did it really recently this weekend when I was pulling some stumps out of my property with the truck and some pulleys and stuff. And so in between setting everything up, you know, I had to start a new video. Well, here's how you can put them all together. Into one file, into one video file. Most of your Apple stuff has iMovie on it. If it doesn't, you can go to the App Store and get iMovie app for free. Put it in there. And here's the steps. And of course, these will be in the show notes. You tap, create, project. Then you tap movie. Then you tap media. Then you tap video and that shows the videos. And if you want to see all your videos, you tap all. But if you have certain videos in certain folders, then you can open that folder. Where you have saved videos. And then you tap the first video that you want to be on the final product. And then you tap the checkmark, which means, yeah, that's the one I want. And then you tap the next video. And if that's the one you want, you tap checkmark and that puts it into the project. And you rinse and repeat for how many ever videos you want. And when you're done, you tap create movie. After you put two of them in there, then you have the chance to tap create movie.
[00:06:10] But you can put as many as you want in. Tap create movie and then it's going to make transitions between and I'm not going to go into a big tutorial here but but you can transitions are how one scene leads to the other. Is that a straight cut? Is it a a dissolve? There's a swipe, you know, so you can go into deeper on YouTube if you want to fool with transitions. But anyway, now you've you've put everything in one file, you click done and there you go, you got one video and you still have the originals. So you still have all the individual ones. But then you created one that's put all together. So that's how you merge two videos. All right. Next one. And this is a simple one. Some of you know it. Some of you don't. I know. I didn't know it. For I had to ask somebody, why is this happening? If you're texting somebody iPhone to iPhone. Your text is going to be blue. If you're texting somebody that's on an android. Yours is going to be green. Simple thing there. So now, you know, if you see green, oh, that's going to an orange or somebody with an Android phone. And why is this important? Well, certain functions are available if it's iPhone to iPhone as opposed to iPhone to Android. That's why I said that.
[00:07:37] When? Before I tell you this next thing, you now have screen effects on iPhone. And I think you have to have iPhone 15, you know, iOS 15 or later. But anyway, here's what you do. You write a text message. And then normally you just hit the button, the arrow to say send. But if you hold that down. You'll get another screen that says Send with effect. And then you choose screen. And then you can swipe to see samples of the effects, like you've got balloons. That'll come when your text message goes fireworks, spotlights and a bunch of others. And then on the same screen, there's ones where you can put like large or I forget the names that they put there. There's a couple of things you can say, and then your text thing goes, blinks at them. And when it shows up and one of them is small, one of them it says Hidden. Invisible text. I don't know why that one is any good. And you can try those also. So get a friend of yours and test them out as long as that person has an iPhone. That really gets more attention to your message because balloons go off or fireworks and everything else. So I say don't overuse those kinds of things, especially in business. But certainly if you have a client or a customer or prospect that you know is a lot of fun, certainly do it.
[00:09:14] All right. Got four more for you. But I just want to remind you about our program to help persons with disabilities get scholarships. I always thought when I started my school that it's perfect for persons with disabilities because not only do they not have to kill themselves to travel back and forth to school several times a week. They can legitimately work from home or start their own business from home. So it's just a perfect storm for persons with disabilities. So. I started a scholarship program and we've got three people in it now. We want five people in it, but we've got to get the personnel and we want to hire a person with disabilities to help run the program. But these people have been in it for several months and two of the people are blind, which I never expected. When I did this, I thought, everybody's going to just have mobility problems. But, you know, I said, okay, this is the time for me to grow. I mean, they're they're stretching themselves to do an Internet program when they can't see. And they're just amazingly inspirational, these people. So check it out at my school website IMTCVA.org/disabilities and of course that'll be in the show notes and click over to the GoFundMe campaign and kick in anything you can afford.
[00:10:41] I mean, something you can really be proud of to to help these people out and change their lives forever. And hey, if you're really flush with cash, you could sponsor a person yourself. I mean, how proud could you be there of changing somebody's life? So. And you were the one responsible for it. All right. So let's get back to the cell phone tips. Next one is, you know, and every little thing you can do to speed yourself up. Is good because again, for the third time in this episode, I'm going to say I want you to spend the time with prospects and customers not or and or developing new products and services. So everything, every little thing helps. So this one is in your notes area. You can sort when when you check a note off that it's done, it can be automatically sent to the bottom. In other words, sorted automatically. So here's how you do that. You go to settings, you go to notes, and then sort you tap on these, of course, tap settings, tap notes, tap sort checked items, and then check automatically instead of manually. And that way, as soon as something gets done, boom, it goes to the bottom of the list, doesn't disappear on you. All right. So that's a little bit of a time saver. Now, how would you like to print a Web page from your cell phone but not have all the ads on there? And I'm not sure how they get away with this because people are paying for those ads.
[00:12:22] But anyway, here's how you do it. And let's say you see a nice article on a web page and you really love to print it out and you don't want all the you know, some of these pages have 50 ads on them. So so you just want the article. So here's how you do it. You pull up the Web page and safari. You tap the double A that's at the left of the search box. And then you tap show reader. Now don't tap Hydrator if it says hydrator don't type tap that because show readers already open. So you tapped show reader. And then you tap the share icon at the bottom of the screen, scroll down and tap print and it the reader mode eliminated all the ads and you just get a nice article without all the other ads on it. So that's that's pretty cool. All right. Now, here's another one that I didn't know for a long time until I saw somebody else doing it. And this is how you can undo typing. But one of the ways is you can shake your phone so you type something, a text message, and then you say, you know what, I shouldn't send this. Or, you know, it's not the right angle.
[00:13:40] Just shake your phone and it disappears. Same thing in notes or anywhere you're typing, you can shake it and it'll undo the last typing. Not if it's a save. If you've already saved something. No, it won't do it. You shake the phone and then tap undo. But here's another thing that I just learned yesterday. You can also just swipe with three fingers. Swipe to the left with three fingers to erase stuff. And you can tap with three fingers to get other options like cut, paste, undo, redo and so forth. That's something I never knew. I knew about the shake function, but I didn't know about the triple tap with three fingers. So that's the experiment with this stuff. And see, where is the best place for you to use these things. But now you know about. Okay. And then this is a great one for you parents that let the kids play with the cell phone and maybe they're little kids or maybe I don't know, but I don't have kids. But I've seen other people playing with their kids, playing with the cell phones. And so this is how you turn off in-app purchases so that the kid doesn't accidentally or on purpose buy something through these apps because a lot of these free apps survive because of in-app purchases. So this is how you turn it off. You go to settings.
[00:15:11] And then you tap screen time. Then you tap content and privacy restrictions and you're going to toggle that on with a little toggle switch. And then it tap iTunes and App Store purchases. I don't know how you'd ever figure this out by yourself. You tap iTunes and app store purchases, tap in-app purchases, and then tap don't allow. And then if you really want to be able to purchase things but you you can put a passcode on it so you can tap to make a purchase with password tap always require. And so any time an in-app purchase comes up, it forces you to put a password in. That way, the kids can't accidentally or on purpose buy something if they don't have the password, so I'll just run that by you again. Settings screen time. Content and privacy restrictions. Toggle that on iTunes and App Store purchases. In-app purchases. Don't allow and then if you want to be able to with a password tap always require. So there you go. There's a whole bunch more cell phone automation tips for you. Like I said, I'm all about automation because I don't know, for the fourth or fifth time, I want you to spend the time with prospects and customers and developing products. That's where the money is. All right. That's my story and I'm sticking to it. We'll catch you all in the next episode. See you later.
Notifications