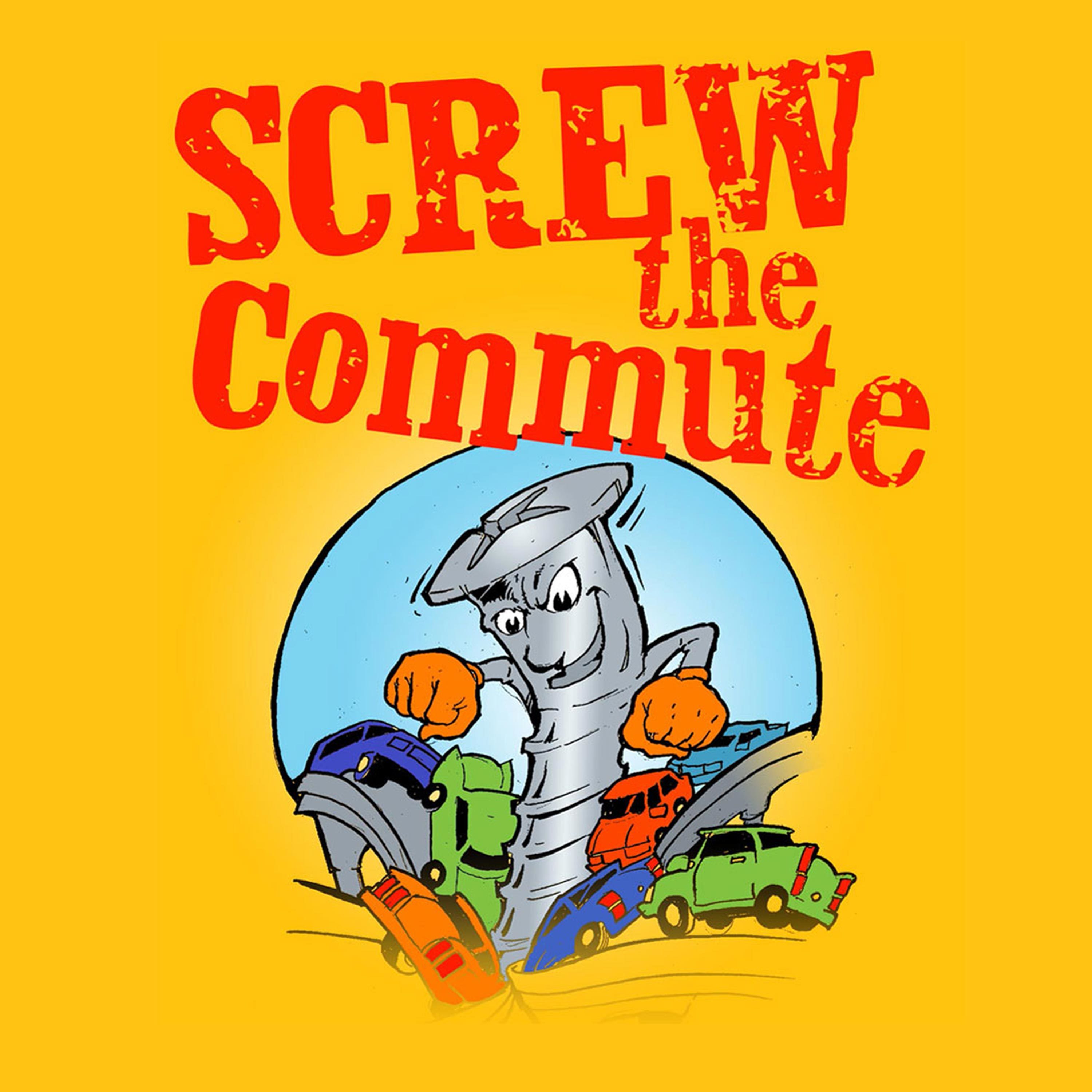
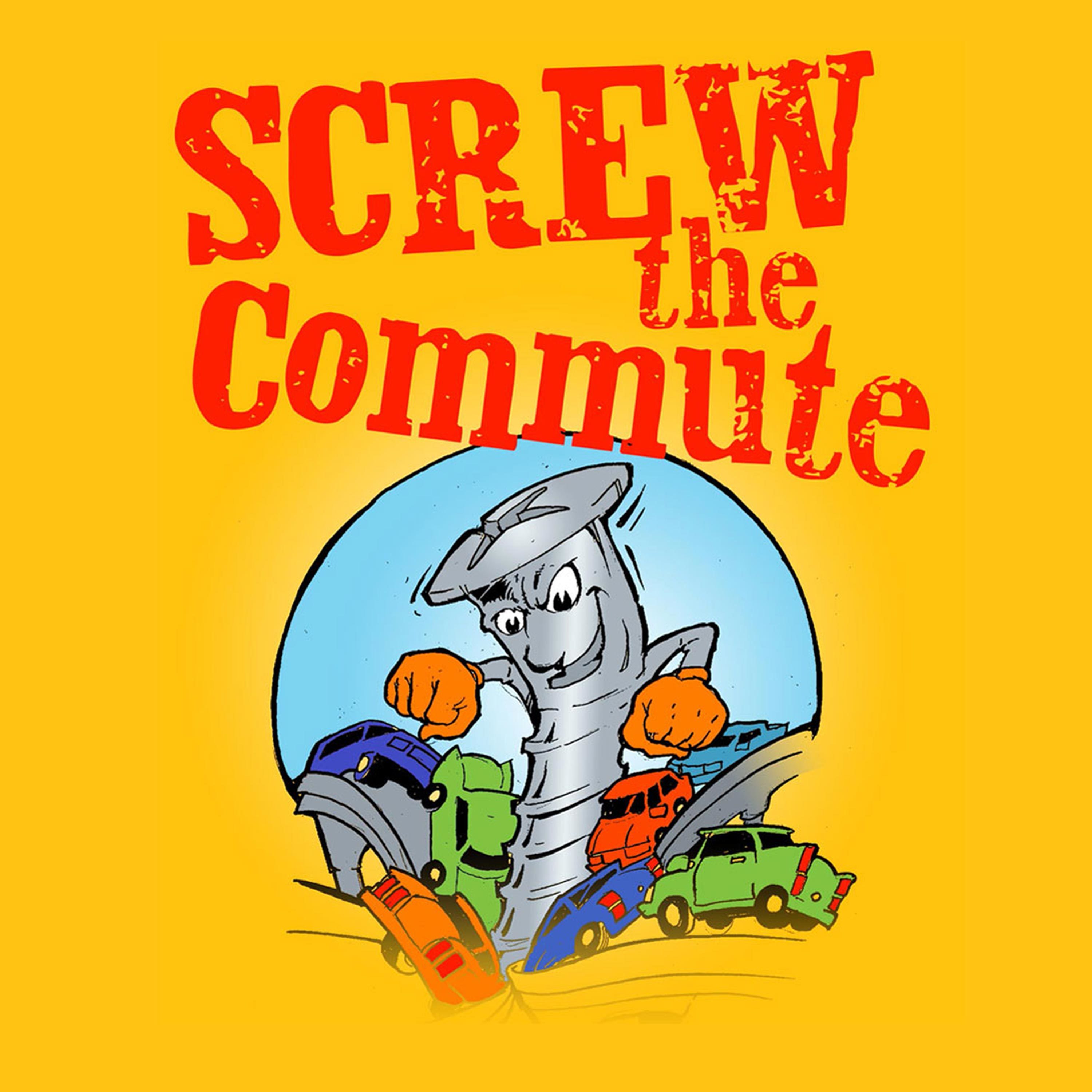
Screw The Commute Podcast
Tom talks Computer Shortcuts
Keyboard and mouse shortcuts can make you lightning fast on any tasks you do with your computer. Don't not learn these! The productivity and speed boost you can get is significant and can make you more money. No excuses! Learn these and get with the 21st century.
Subscribe at:
NOTE: Complete transcript available at the bottom of the page.
Screw The Commute Podcast Show Notes Episode 565
How To Automate Your Business – https://screwthecommute.com/automatefree/
Internet Marketing Training Center – https://imtcva.org/
Higher Education Webinar – https://screwthecommute.com/webinars
See Tom's Stuff – https://linktr.ee/antionandassociates
[03:47] Tom's introduction to Computer Shortcuts [05:05] Selecting items in a folder [10:03] Cut, copy, paste [11:53] Sharpening the axe first [16:35] Finding shortcuts from Google and using them [18:48] Process of selecting, cutting, copying and pasting [25:58] Undo and redo [28:36] Windows key combinations [31:00] Control (Ctrl) key combinations [35:48] Sponsor message [37:19] Double click a word or paragraphHigher Education Webinar – https://screwthecommute.com/webinars
Screw The Commute – https://screwthecommute.com/
Screw The Commute Podcast App – https://screwthecommute.com/app/
College Ripoff Quiz – https://imtcva.org/quiz
Know a young person for our Youth Episode Series? Send an email to Tom! – orders@antion.com
Have a Roku box? Find Tom's Public Speaking Channel there! – https://channelstore.roku.com/details/267358/the-public-speaking-channel
How To Automate Your Business – https://screwthecommute.com/automatefree/
Internet Marketing Retreat and Joint Venture Program – https://greatinternetmarketingtraining.com/
KickStartCart – http://www.kickstartcart.com/
Copywriting901 – https://copywriting901.com/
Disabilities Page – https://imtcva.org/disabilities/
Email Tom: Tom@ScrewTheCommute.com
Internet Marketing Training Center – https://imtcva.org/
Ask Tom A Pro Speaking Question – https://screwthecommute.com/564/
I discovered a great new headline / subject line / subheading generator that will actually analyze which headlines and subject lines are best for your market. I negotiated a deal with the developer of this revolutionary and inexpensive software. Oh, and it's good on Mac and PC. Go here: http://jvz1.com/c/41743/183906
The WordPress Ecourse. Learn how to Make World Class Websites for $20 or less. https://screwthecommute.com/wordpressecourse/
Join our Private Facebook Group! One week trial for only a buck and then $37 a month, or save a ton with one payment of $297 for a year. Click the image to see all the details and sign up or go to https://www.greatinternetmarketing.com/screwthecommute/
After you sign up, check your email for instructions on getting in the group.
Want The Transcript for this episode?
Episode 565 – Computer Shortcuts
[00:00:09] Welcome to Screw the Commute. The entrepreneurial podcast dedicated to getting you out of the car and into the money, with your host, lifelong entrepreneur and multimillionaire, Tom Antion.
[00:00:24] Hey everybody, it's Tom here with episode five hundred and sixty five of Screw the Commute podcast. Today, we're going to talk about something that I can't believe in this day and age I got to talk about, but it's computer shortcuts. See, in many of these episodes, I cover topics, I'm working on myself or I'm working on with my mentees. And you would think after all these years, I wouldn't be surprised about anything, all right? But but yesterday I was working with an older guy who had written entire books on his computer, and he didn't even know one single shortcut key combination. I mean, I can't imagine how long it must have taken him to write and edit his books. Also, as many of you know, I've been giving an e-book away to my listeners. That's all about automating your business. It's screwthecommute.com/automatefree. If you haven't grabbed yours yet, make sure you do. And it's full of cool techniques to decrease your workload and increase your speed. Getting your work done. But what I realized yesterday was that many people don't even have the simplest basics down. So that's why I'm going to cover them today and also give you my method to easily master all the basic shortcuts in the next 30 days.
[00:01:52] And I'm pledging to you, if you do what I suggest by the end of 30 days, you will be lightning fast on your computer compared to where you are today. And this works for any level of computer users. So even if you feel like you're pretty good on your computer. Stay tuned. All right. Now. Many of the shortcuts I'm going to talk about say I'm mostly a PC guy, but most of the same things are available on a Mac and use the command key instead of the control key. You know, since things like that, so anything I talk about, if you are on a Mac, you say, Well, OK, I'll do the command instead of control. And then if it's other things just, you know, like, I'm going to tell everybody to do at the end. Look up Google computer shortcuts or Mac shortcut keys or PC shortcut keys, whatever you're on, because I'm just going to give you like a lot of the ones that I use all the time, but there's tons of them out there and you have to go through and pick the ones that make sense for you, say, Oh, whoa, I wish I had known that. And then you use it, use it, use it, and I'm going to give you my method to master that thing so you don't have to look it up all the time.
[00:03:12] All right, so make sure you check out my program to help persons with disabilities at my school were getting them scholarships, they're making great progress in the school so we can get persons with disabilities hired or start their own business or both. So check that out. IMTCVA.org/disabilities and anything you can kick into the Go Fund Me campaign is well appreciated. And hey, if you're really flush with cash, you could change somebody's life forever and sponsor a person yourself. Well, wouldn't that be something you could be proud of? So. So check that out. All right, let's get into it. Computer shortcuts, so like again, when I say control, you know, most of your Mac, people can just use the command key and it's the same thing. But other other ones, you may have a different method of getting there, but I want you to get the idea of the things you could be doing and how it makes you screamingly fast. Because see, the thing is, folks, I want you spending your time selling things, handling people prospects, you know, to make them want to buy things and handling your present clients so that they love you because you're spending time taking care of them, not fighting with your computer. See, there's only so much psychic energy in a day, and if you spend it all fighting with your computer, then you won't have any left over to do the things that bring in money.
[00:04:43] So that's my impetus here of why I really want to emphasize this and why I've been capitalizing on it for many, many years. Clear back from 1997. I'll tell you a story about Ilya. Later, my geek that was just thought I was an idiot, but I kept my mouth shut because he was helping me and he still helping me today, even though he's not here. All right. So the first thing is, if you want to select all of something, let's say you had a bunch of things in a file or a folder. You hit control and then a and that selects all. So write these down. If you happen to be sitting listening somewhere, but not, I highly recommend you get the transcript. Not just the show notes from this one, the transcript, so you can write down all these keys and what you can do with them. All right. Control X is cut. And here's something I just never dreamed people that didn't know. If if you did cut something, it's still there looking at you until you actually paste it somewhere else. Ok? And the person I was helping kept saying, Hey, Tom control is not working. Control X is just Tom. It's not working. And he didn't realize that the item he was cutting was in memory and waiting to be pasted somewhere else. So when he kept saying it wasn't working, I took over his screen on Zoom.
[00:06:23] Ok, now first of all, this person is very not computer savvy, so that was an ordeal. I had to actually have him face time with me, which he didn't know how to do. So I had to teach him how to face time. And then he had to hold his cell phone up to his computer screen so that I could get him to Zoom so I could. He could share his screen with me, actually, rather than taking a hold in his cell phone up to the screen. I mean, I get into so many situations, folks. It's just crazy. So, so once I could see his screen, I told him to go somewhere else and paste the item that he was trying to cut. And that's when it disappeared from where he cut it. He didn't really have a grasp of the concept of that item being in memory waiting for his next move. So when you cut something, it's always where it's at until you put it somewhere else. Ok, now the next thing that should be obvious is that you have to highlight what you want or highlight also means select so you, you, you have to tell the computer what piece of item you want to cut or copy, or whatever it is, say. So. Basically, you put your mouse cursor at the beginning of what you want to select and drag across it.
[00:07:56] Which brings me to another thing hardly anybody knows. Ok. Now, I know you've all been in this situation, let's say you want to highlight or select an exact piece of text. And every time you drag your cursor over the text, it either goes too far or not enough. Now I've watched people try to highlight something 15 or 20 times trying to get it exactly where they want it to go and they let up on the mouse and it would be too short or too long, and they're just so frustrated. So I just sat back and watched him. Because they didn't know that some of you may not know that all they had to do was to get the highlight close to where they wanted, whether it was past it or before, it doesn't matter. Then you hold the shift key down and hit either the right or left arrow to move the highlight to the right or to the left one space at a time. It's amazing, right? Whoa. Tom's a genius. No, these are just things that I took the time to learn 20 years ago and just think of the like that person 15 or 20 times and never got the thing highlighted right? And spent minutes and minutes on something that you take literally seconds. All right. So you add that up over 20 years of messing with stuff like this, and this is just one example.
[00:09:28] And that's all the rest of the time. I'm selling stuff and making products and keeping customers happy and all that stuff say so. So there you go. Um, and I'll just say you're welcome. Now, if we're telling you that right now. Ok, so that was Control X's cut. Now that's where if you want to take something from one place and move it somewhere else or get rid of it, I mean, if you just want to get rid of it, you just hit delete on it. And that would put it in your, you know, recycle bin, and it still wouldn't be deleted until you empty a recycle bin. But anyway. You can also highlight it and hit Control C, which is copy. And that means you want to keep a copy there and you want to take a copy and put it somewhere else, so now you have to or you can copy it 10 times in 10 different places and you now you'd have 11 of them say so. Copy, see, puts it in memory, leaves it where it is and moves it to somewhere else. And then when you want to paste it somewhere, that's Control V as in Victor. And I want you to notice that the X, C and V on your keyboard are right next to each other. So it's pretty easy for you to learn these control x is cut, you know, X is cut it out.
[00:10:52] Control C is copy and control v. It just happens to be paste, even though V. I don't know what it became, but the fact is, is there right next to each other on the keyboard? So it makes it easier? Now you have to highlight, let's say, if you're using Control C for copy, you have to highlight the item you want to copy, but you have to be darn careful when you use Control V to paste it. And here's why. See, when I was watching this guy work, I could see he didn't have a, you know, really good mouse control, and he had highlighted an entire sentence accidentally prior to pasting what he had cut. And he didn't know that his paste would erase and go over top of everything that was highlighted. So you've got to be careful that you're pasting stuff where you want to paste it and not accidentally deleting a bunch of stuff. Now, before I go any further, I can already hear people saying, Tom, why are you wasting our time telling us this super basic stuff? Well, first of all, when I see people work on their computer, even though they are highly competent at their job, I can tell they barely get by when it comes to working efficiently on the computer. And let me tell you, I was there. I vividly remember in nineteen ninety seven when my first geek, Ilya was watching me work, right? So I'll tell you about that later.
[00:12:32] But but. In a in a moment, I'm going to tell you my method to own these and a bunch of other shortcuts that I bet you don't know. Now before I do that, and even though I hate using old, overused stories, sometimes they make the point so well, I'm forced to do it. So this is the old sharpening the axe fable. It's so, so and I'll jazz it up here a little bit for you, hopefully to modernize. So supposedly there was a contest to to chop down a tree or two people, we're going to go race against chopping their own trees down, and the contest was to see who could cut it down the fastest. I think the winner got a Tesla from Elon Musk or something, so sound like I said, I'm trying to jazz this up a little bit for you. But anyway, the first guy started chomping on his tree and he was a beast. He was an animal. He's just smashing away at the tree dripping sweat off of and the panting heavily and breathing. And after a couple hours, he had only made it halfway through the tree. Now, the other guy hadn't even started cutting down on his tree. And everybody watching was yelling at him to encourage him to get started. And they were chanting, Let's go, Brandon, let's go bring.
[00:14:14] I guess his name was Brandon in the story. But Brandon just sat there with a file. I think it was made in China and was sharpening his ax where the axe head was also made in China. Yeah, I amused myself with these things. So now when the first guy was about three fourths of the way through his tree. Brandon Brandon finally got up and took three swings at his tree. And he had a stroke and died, and the other guy won by default default. I just made that part up. But I think he did drive off in his Tesla, where he got stranded on the highway because there was no charging stations for one hundred miles. And some guy, some farmer with a tractor, a diesel tractor had to pull him up to safety. I told you I hated telling old stories, folks, I had to do something here. All right, so, so back to my original point. All right. So what you're doing is sharpening your ex actually the guy chopped the tree down and won the event because he sharpened his axe? Well, that's what you're doing here, folks. If you take the time, the next 30 days to work on this, it will save you hundreds, thousands, hundreds of hours. Thousands of possibly hundreds of thousands of keystrokes wasted time wasted effort that you could be spending making money, not fighting with your computer.
[00:16:02] And I know I'm falling on deaf ears, on people that are just never going to do it. They're just going to slog along and and I'm going to take all your money. So suit yourself. People that listen to me and do this will take your money and you can go back to Burger King and work wherever you. I don't know. But the thing is is you got to sharpen the axe if you really want to be successful because you're just wasting, you're just pissing away time. If you don't take the time to learn these things and it's not that hard. Ok. So let's see what we got here, all right here, so. So here's my meth, oh, by the way, people normally don't trust me making my own rendition of their stories. So anyway, back to back to my method. All right, so here's my method that I teach my students. You take a couple shortcuts from this episode, or I encourage you to to type in Google computer shortcuts. Mac shortcuts. Pc shortcuts. And you'll find hundreds of them. And pick some that you think, Oh, man, that would be great, I struggle with this all the time. So you take a couple of them and then. And some of them you don't even know you need until you start seeing the list of what they will do. So so I encourage you to go to Google and check that out.
[00:17:30] And here's my method I want you to force yourself to use those few that you pick three, three or four of them. Force yourself to use them all day for three days straight, just make up scenarios just so you force yourself to use them at the end of three days. You will own those shortcuts. Now you do this 10 times, 10, three day segments for the course of a month. And three days times, 10 times is 30 days, so just think at the end of 30 days doing this 10 times how screaming fast you will be on your computer compared to what you are now. And this will reduce your workload to save your time, or you'll get way more work done in the same amount of time. See, my goal is to is to free up more time so you can be selling stuff, working with prospects and clients and creating products rather than fighting with your computer. I just said that a minute ago, but I'm emphasizing it here. And I can't tell you how many times people have paid me a lot of money to talk to me. And 20 minutes later, they're still fumbling around on their computer trying to show me stuff. All right, that's just not acceptable. All right. Let's get back to some more shortcut tips and tricks. Now let's take the really interesting topic of selecting things.
[00:19:02] Ok, so let's say you have 10 pictures in a folder and you need to use them in various places outside of that folder and projects you're working on. Now this happens to me all the time when I'm writing, especially when I'm writing my e-books. I like to keep all the stuff related to that e-book in one folder. And that's usually the word document for the book. The book cover the graphics and pictures that will be in the book, the email sales letter and whatever else is related to that book is in one folder and then subfolders. So I create a folder for the book and then I make another folder in that folder for the graphics. And you should also get really handy in organizing stuff on your computer, too and searching for stuff on your computer. So I go back to the folder with the 10 pictures, and I just gave you some examples of some of the decisions I could make. Well, if I want all the pictures. In that folder to use in my book. I used a shortcut control a it selects them all. And then I hit Control C to copy them into memory. And then I go to the book graphics folder and I hit Control V. Vector Control V for paste. All right, so that's how it would do that, use those shortcut keys. All right, now, what if I just wanted the first seven pictures out of 10? All right.
[00:20:40] Here's a new shortcut coming for you. I would highlight the first picture. All right, picture this in your mind, if you're just driving or listening or or listening to this and then go play with this stuff. I would highlight, remember, I want the first seven pictures out of 10. So I would highlight the first picture. Just click on it to select it. Click once. If you double click, it'll open it, so you just want to click once to highlight the first picture. Then I would hold the shift key down. And then I would click on picture number seven. Well, when you do that, all the pictures from one to seven, everything in that whole one two three four five six seven would be highlighted. Then I'd hit Control C for copy and then I'd take them to my book folder and can hit Control V for paste. All right. So that's the scenario where I wanted seven pictures that were all next to each other in a row. All right. And this works for just about anything, folks, it could be a list of files or even in this word document I'm using for my notes, for this podcast. So I could highlight the first word of something and then hold the shift key down and go down and click the last item that a piece of text that I wanted and it would highlight everything in between.
[00:22:08] I might say, Oh, this paragraph needs to be somewhere else. So I would do that, highlight the whole thing and then take it and paste it somewhere else, copy it and paste it somewhere else. Or I would cut it. I would actually, yeah, excuse me, I would have cut it from the word document that paragraph and then pasted it somewhere else that it belonged in the book. If I misplaced and wrote something that didn't really belong in the chapter that it was in something like that. All right, so next scenario, let's say I used the shift technique shift, by the way, to highlight items one through seven. So eight, nine and 10 are not highlighted, one through, seven are highlighted. But as I looked at the pictures, I decided, you know what, I didn't really want? Picture number three, I'm not going to use it. Ok, so here comes another tip. I hold the control key down, and I click on the picture that I did not want and it is D. selected. But all the other ones stay selected. So the control key allows you to pick and choose what items you want to select. So I have hundreds of photos and pieces of clip art on my computer, so when I'm working on a project, I just hold the control key down and I scroll through my pictures and graphics and I click one at a time on the photos that I want and they become selected.
[00:23:39] So maybe I picked thirty five different pictures out of the hundreds that are in that folder. And they weren't next to each other, but they're all highlighted because I held the control key down. And then what do I do, I hit control, see it copies all the ones that I pick. Control V pasted them into my book folder, so. So the control key is really important to know if you just want to pick and choose and you don't want everything in between, you use the shift key if you want to take everything in between where you clicked. So get to use those things. Now, here's another thing that I use all the time. You see some of these things, there's more than one way to do them. For instance, when I wanted to do just pictures one through seven. I could have drug my mouse over the pictures one through seven, and it would have highlighted them, too. That's another way. That's another shortcut. But when I come to the cut, copy, paste, delete kind of things. Another thing you can do is right click on the selected item. So you highlighted an item which is the same as selecting it, you right, clicked on it. I use this all the time. See, I want you to get used to using your right click max, even have right click capability, which I think sometimes you have to turn it on till the mouse that to handle a right click but see right clicking brings up what is called a context sensitive menu.
[00:25:18] Any time I'm trying to do something on a computer or with a file and I don't know what to do, I right click on the thing that I'm working with and a menu comes up and tells you the only things you could do with that file. And that usually takes care of things, so get, you know, start practicing using your right click on something you have highlighted and you'll be amazed at how fast things go from there, you know, because let's say you want to copy. You can also go up to your edit screen and go edit copy. But there's why do it when there's so much faster ways to do it? Ok. Here's another really important one. Really, really, really important. This one will save your butt sometimes. Control Z, as in zebra or Z for you, Canadians, Control Z is undue. This will undo the last thing that you did on your computer. I use this all the time. See, I work really fast, and sometimes I'm working so fast I accidentally highlight and delete something that shouldn't have been deleted and a lot of other things I accidentally do. Well, I've trained myself when I get confused or make a mistake, I immediately take my hands off the keyboard and I stop and think, What did I just do? And if I realize what I've done was a mistake, I hold the control key and hit Z, and it goes back to the way things were before I made the mistake.
[00:27:02] Beautiful. Now, make sure you don't save your work when you've made a mistake, or you won't be able to use the undo function once it's saved, it's too late. Now a little sidebar here. If you're working on a WordPress website, which we highly recommend that you are and you totally screw up, you can back up to previous versions of the page you're working on. And this is saved by bacon lots of times. All right. Ok, so that's Control Z is undue, but sometimes you want to maybe toggle back and forth to see if you really want to make the change. And that's where Re-Do comes into play. And that's control why so you can undo something, you can make a change and then hit Control Z to undo it, and it goes back to where it was. And if you say, Oh, I think I like the change control, why puts it back in for you? Say. Ok. So that's control, why now? Again, I encourage you to get the transcript of this episode screwthecommute.com/565. That's this episode. The transcript is different from the show notes.
[00:28:22] You go clear the bottom to get the transcript. So mark all of these things down, the ones you don't know and don't use and then go find other ones and then use the method. I said about forcing yourself to use several of them for three days straight and you'll own them. Ok, here's one I remember vividly, I told you, I tell you a story about you, you the geek. He was working with me and this literally changed my life. Ok? It was just one of the things he helped me with. And this is Windows D as in dog. See, you have a on your keyboard, you have a windows little thing near the bottom left. It's a graphic. It doesn't say a number on or anything, it's just the Windows logo. So that's a key that you can use to do a lot of stuff. So I was sitting there working and on something with theory, and I've always have a bunch of browser windows open. So Ilya wanted me to go to my desktop for a moment, so I started minimizing hitting the minus button on each browser window, I must have had 20 of them open. One at a time to get to the desktop and and I thought he was going to explode. I mean, I could just picture him. He was he. He actually said, I can't believe someone making so much money is so stupid.
[00:29:54] Just click here. And he was right, and it was Windows D.. So Windows D will go directly to close everything. It won't close. It'll just minimize everything you're working on and go directly to your desktop. And it's a toggle switch. So that means if you hit it again, it takes you right back to where you were. Oh my God, I used this a billion times in the last 20 years, I got to tell you. That really changed my my computer life forever. Now a spin, so Windows D get that in your brain when D. I don't know what it is on a Mac, there's bound to be something similar. Now the spin off of that Windows D and I know I've used this a couple million times is Windows E as an echo and that goes to your File Explorer, which is basically access to all the files and folders on my computer. So Windows E. So use the heck out of Windows eight and Windows De. All right, now, here's another one I use all the time. Ok. This is a massive time saver. Control F as in Frank Control F as in Frank. That is. Opens a window that lets you find something in a current the current window or document. So let's say I get noticed that I was mentioned in a long Forbes article about internet stuff, so I find the article.
[00:31:36] But of course, I want to see my quote or what someone said about me. You live first before I even read the whole article. And I've probably read it later, but you know, it's natural you're going to want to go see. What about you first? So I hit control, I open the article, I had control F as in Frank and a little find window appears and I type in Antion. And the cursor zips instantly to where I mentioned, and I mean, this is a massive time saver. When you want to find a particular word or phrase on a page really fast now, if there are multiple instances of the word or phrase, it tells you how many there are. And you can click in a little arrow to jump to each instance. I use this all the time, every day, you know, 20, 30 times a day, at least. So get to know control f and I guarantee you you will use it all the time. Now, if you're in like Microsoft Word, it just opens up the find window for word, which lets you search your document for certain words or phrases. Ok, now how about this control, p, as in Paul for print, a document or a web page? That's a that's a pretty simple and controlled ought to be able to easily remember that it opens up your print dialogue. Now this one I use, I probably hundred times a day easy control.
[00:33:15] Enter. That sends an email, so as soon as I get done writing an email. Boom, control, enter. So it's it sends it or puts it in the out box. And then when I'm ready to send them all boo, I hit, you know, send. But it's it's a way. Instead of moving my mouse, going up to say, send it just bam. It's just so fast because my fingers are already on the keyboard typing the email control center. Now this doesn't. Sometimes you have to turn this on and your email program, and sometimes it's just standard. Ok, let's see now control s as in Sam. Which is my dad's first name control. S is the most used of all. I'm a fanatic about saving. A stuff when I work on it, so if I make a change and I know it's permanent control, yes, I don't want to go three pages of writing a new e-book and then the computer locks up and I lost three pages. That's the most depressing thing to me to have to redo something I just did. All right, so, so control s get in the habit when you know what you've done. You want to keep. Just save it. Boom control is right there right now. Don't wait because it is really pitiful when you lose something. So control s I use all the time. All right, so here's one a lot of you probably don't know is let's say you see a web page, but the print is too small.
[00:34:51] Or maybe you forgot your glasses, your readers or whatever it is. Well, control and then the plus sign on your keyboard makes it bigger, it magnifies it. You don't have to go into accessories and get your magnifying glass and do all that stuff that you could do if you wanted to. Why do it when you can hit control plus and each time you hit it, the screen gets bigger and bigger and bigger. Ok, now you may have to scroll sideways a little bit if you make it so big that the stuff's off the screen, but control plus makes it bigger. And then with that, control minus will take it back smaller where it was. And sometimes you see a little window. It says it's one hundred twenty five, one hundred and fifty percent when you when you're making it bigger and you could take it down to seventy five percent if you want it to be really small. So control plus and control minus so. So in a minute, I'm going to give you a super tip if you use Microsoft Word. But but in the just quickly, I want to remind you about my mentor program that I mean, I'm just giving you a super tiny basic stuff, but this is kind of for you newbies out there that would like to be on a have an internet business.
[00:36:12] It's safe to come to me because I'm going to teach you all of this basic stuff so that you have a better chance of succeeding with the important stuff that makes money, see? So it's very safe to come here. But if you're advanced and you don't have to fool with all this stuff because I speak to you at a high level, because everything in my mentor program is one on one. So check it out a great internet marketing training. We just got two new mentees this week and they're getting going. Immediately. It's just so, so gratifying to see people taking off and making the move to to change their lives. Because the way it's been the last couple of years, I mean, I've preached working out of your home for twenty four or five years now, you know, and I've done it myself forty five years long before the internet. It's just so wonderful to see people grabbing the bull by the horns, getting good training, which will save you enormous money and enormous frustration and hassle when somebody's teaching you that knows what the heck they're doing. All right. So check it out. A great internet marketing training. Give me a call and we can discuss your future online. All right, so this is a a thing in Microsoft Word. It might work in other programs, too, but if when you want to select something, I was telling you about dragging your mouse over things and hitting the shift in the right and left arrow keys and all that.
[00:37:41] Well, if you want to select a single word, all you got to do is double click on it and that word will highlight. And if you want to select the whole line of text, you put your cursor at the beginning on the left in the United States or most of the world, right at the beginning of the sentence and you hold shift and down arrow and it highlights the whole line for you. To select an entire paragraph, you place your cursor at the start of the paragraph and you press control shift. Hold them down and then hit your down arrow and it'll take the whole paragraph. So, folks, this is only a tiny fraction of all the shortcuts you could be using on your computer. I hope I've given you enough here to whet your whistle. And in the next 30 days, like I said, you could, you could just Google computer shortcuts or Mac shortcut keys or PC shortcut keys and do the three day method that I described in one month from now. You'll be lightning fast compared to what you are today. And you can spend your time making money instead of fighting with your computer. All right, that's my story. And I'm sticking to it. Ok, you all in the next episode. See you later.
Notifications