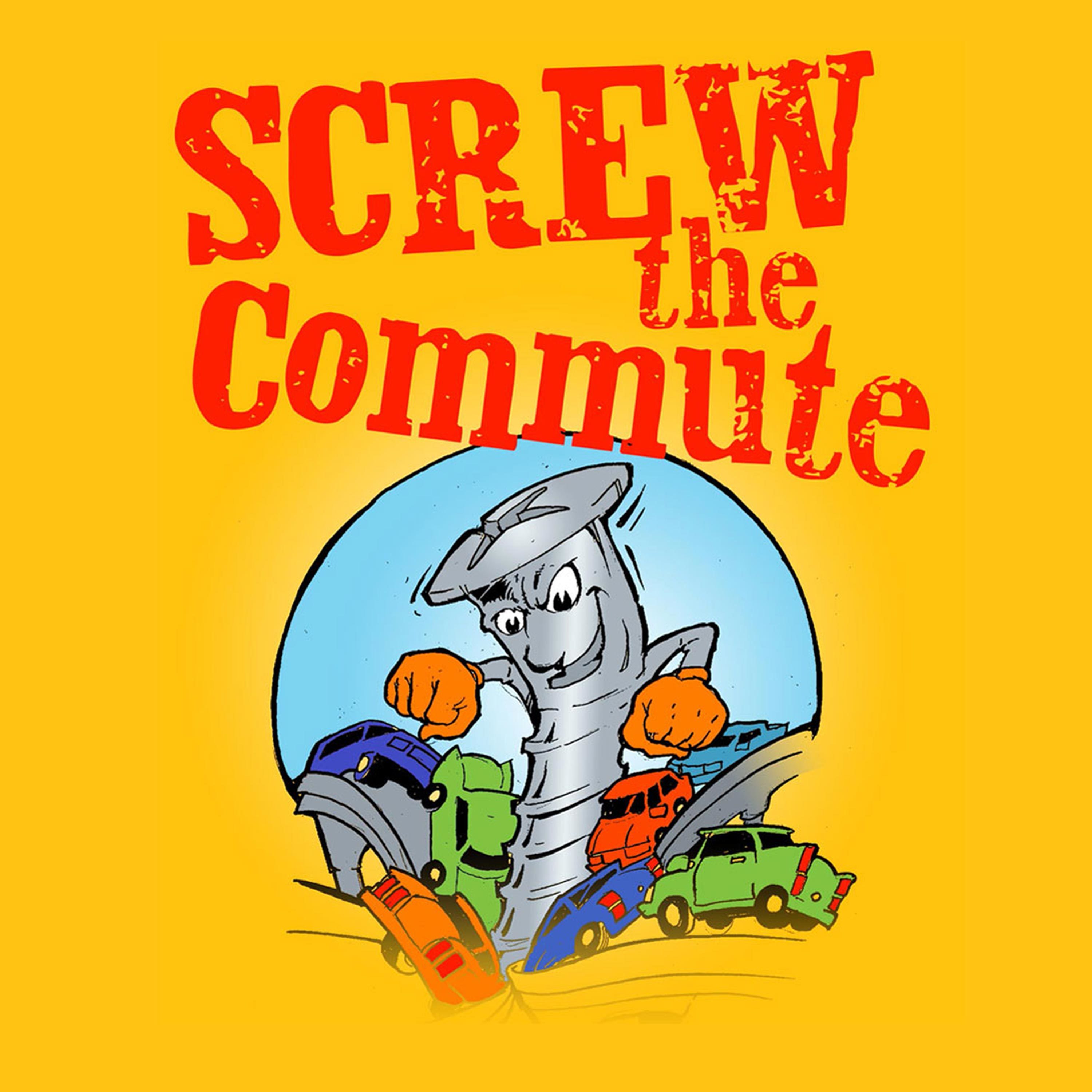
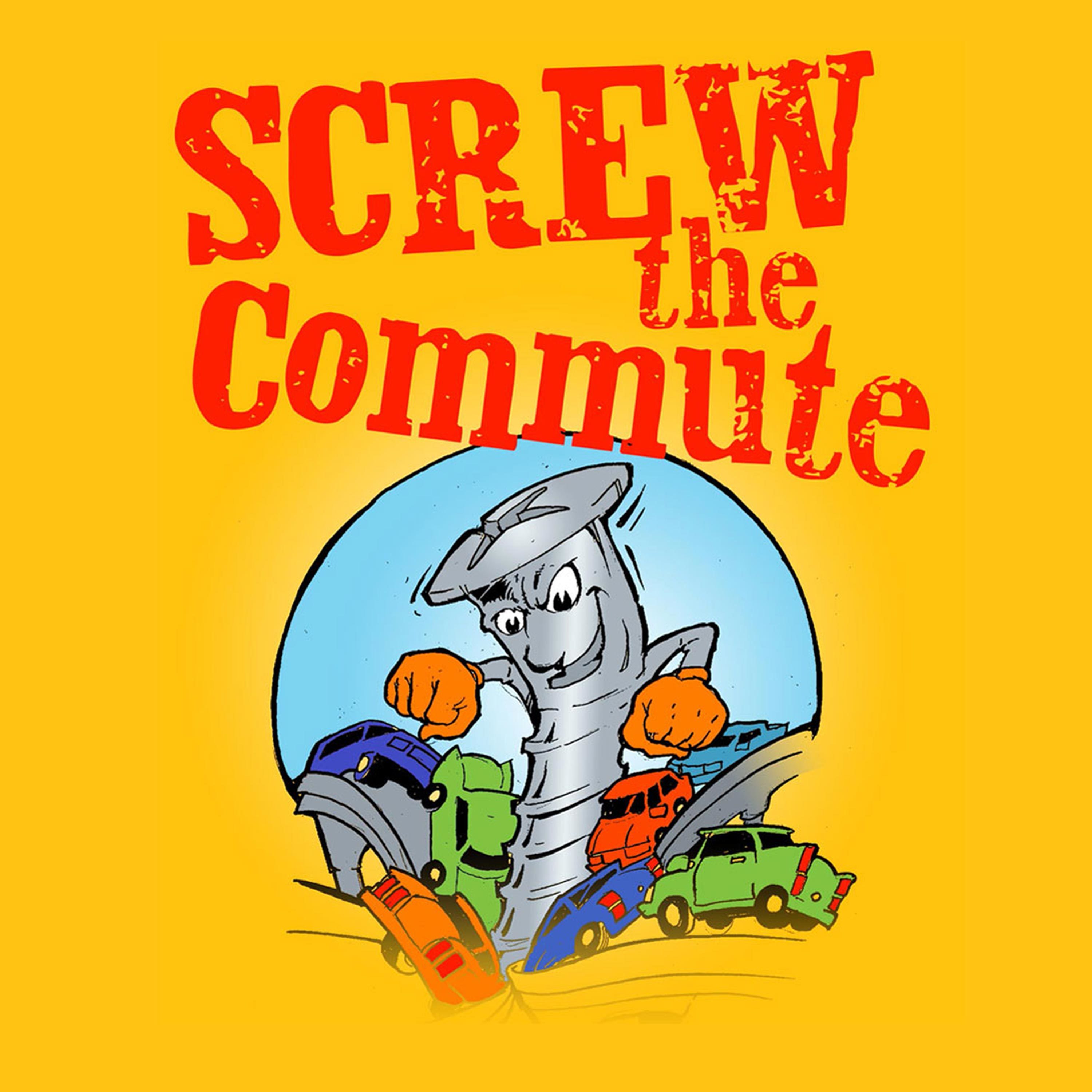
Screw The Commute Podcast
Tom talks YouTube Hacks
Use these YouTube hacks to be more efficient and fast on those video viewings. Also, there's a bunch of little tricks and tips you can use to make your own videos better to view for your users, and I go through a lot of these in this episode.
Subscribe at:
NOTE: Complete transcript available at the bottom of the page.
Screw The Commute Podcast Show Notes Episode 596
How To Automate Your Business – https://screwthecommute.com/automatefree/
Internet Marketing Training Center – https://imtcva.org/
Higher Education Webinar – https://screwthecommute.com/webinars
See Tom's Stuff – https://linktr.ee/antionandassociates
[00:23] Tom's introduction to YouTube Hacks [02:05] Skipping to different parts of the video and changing speeds [04:28] Keyboard shortcuts for YouTube [10:03] Making a GIF out of a piece of your video [11:48] Branding your channel [14:07] Setting Closed Captions on your video [15:40] Getting more subscribers [17:03] Blurring faces and logos [18:19] Pinning comments [20:42] YouTube Premier [22:36] Generating a transcript [24:41] Automatic subscribe promptHigher Education Webinar – https://screwthecommute.com/webinars
Screw The Commute – https://screwthecommute.com/
Screw The Commute Podcast App – https://screwthecommute.com/app/
College Ripoff Quiz – https://imtcva.org/quiz
Know a young person for our Youth Episode Series? Send an email to Tom! – orders@antion.com
Have a Roku box? Find Tom's Public Speaking Channel there! – https://channelstore.roku.com/details/267358/the-public-speaking-channel
How To Automate Your Business – https://screwthecommute.com/automatefree/
Internet Marketing Retreat and Joint Venture Program – https://greatinternetmarketingtraining.com/
KickStartCart – http://www.kickstartcart.com/
Copywriting901 – https://copywriting901.com/
Disabilities Page – https://imtcva.org/disabilities/
Find your channel ID or Custom URL. From your channel page, you’ll find it here:
https://www.youtube.com/user/[ChannelID]
Paste your ID here: www.youtube.com/user/[ChannelID]?sub_confirmation=1.
Use this link for your subscribe call-to-action.
Additional YouTube Hacks – https://blog.hootsuite.com/youtube-hacks/

Email Tom: Tom@ScrewTheCommute.com
Internet Marketing Training Center – https://imtcva.org/
Phone Tips – https://screwthecommute.com/595/
I discovered a great new headline / subject line / subheading generator that will actually analyze which headlines and subject lines are best for your market. I negotiated a deal with the developer of this revolutionary and inexpensive software. Oh, and it's good on Mac and PC. Go here: http://jvz1.com/c/41743/183906
The WordPress Ecourse. Learn how to Make World Class Websites for $20 or less. https://screwthecommute.com/wordpressecourse/
Join our Private Facebook Group! One week trial for only a buck and then $37 a month, or save a ton with one payment of $297 for a year. Click the image to see all the details and sign up or go to https://www.greatinternetmarketing.com/screwthecommute/
After you sign up, check your email for instructions on getting in the group.
Want The Transcript for this episode?
Episode 596 – YouTube Hacks
[00:00:09] Welcome to Screw the Commute. The entrepreneurial podcast dedicated to getting you out of the car and into the money, with your host, lifelong entrepreneur and multimillionaire, Tom Antion.
[00:00:24] Hey everybody, it's Tom here with Episode 596 of Screw the Commute podcast? Hey, we're getting towards 600 episodes. We're going to have a big sale next week. 60% off, right? So not 600% off. I know you a lot of money. All right. Today, we're going to talk about YouTube hacks. These are things that you probably didn't know about that can really make your YouTube usage, both as just a viewer and as a person that wants more views on their YouTube videos. So that's what we're going to talk about today and hope you didn't miss Episode 595. That was more phone tips. So, you know, I'm all about automation. I want you spending time with your customers and developing products and and spending time with your prospects so you make more money. And along with that episode 594 was on Short Keys, one of the most fantastic time savers I've been using for over 25 years. All right, so you better believe it's good if I've been doing anything for 25 years. All right. Speaking of this, pick up a copy of our automation e-book at screwthecommute.com/automatefree. If you're here for the first time, welcome and you got to get a copy of this e-book. I'm telling you. This isn't any three page checklist.
[00:01:48] This is a serious book showing you all the ways I automate my business. All right, pull that up at screwthecommute.com/automatefree. I don't know why I call it pull it up, pull it up and then download it. How about that? screwthecommute.com/automatefree.
[00:02:06] All right, let's get into some YouTube hacks. All right. One is. To be able to skip to different parts of your video. And I mean, even if you want someone else to watch the video starting at a certain time or if you want to put in your your description, which you probably have seen this lately, how people show what time certain they talk about certain things makes people love your videos. So here's how you do it. It's very easy. So you click share on a video, then check. There's a little box down in the corner that says Start at. And then you tell what time in the video you want to start. And then there will be a link that you can copy and you can either send it to a person who you want to start looking at us at a certain time in the video, or you can paste that into your description with a little description next to it. Here's what I talk about at 2 minutes and 12 seconds and the link is there and they can click right to it.
[00:03:21] I mean, it's very nice. So, so that's your first little YouTube hack on how to go to a certain place. Click share, click, check the start at box and then adjust the time and copy the link. And then you can do that multiple times during the video. That's how these people make their descriptions with a whole bunch of different times. So every time you put a new time in the the adjust the time box, it gives you a different link link and then you can paste that link also into your description. So that's a cool hack. All right. Now, you might want to change the speed of when you how you watch a video. Some people talk too fast. Some people talk too slow. Maybe you're just in a hurry and you want to watch the thing faster. Well, you can change the speed. So on a desktop, there's a gear icon and you click on that and. And now on mobile, there's three dots, but on a gear icon and it allows you to adjust the speed it can make it slower or faster. Beautiful. Now, the next hack is a series of hacks. These are a bunch. I mean, these were new to me, folks. And I do this every day, spend enormous amount of time on YouTube learning stuff and this and that. And these were new to me, and I'm starting to implement them immediately. These are shortcuts for YouTube.
[00:04:48] Now, did you ever have a situation where you're watching a YouTube video and then your phone rings? So then you've got to scramble to find your mouse or tap on the pause button or something like that. Well, if you're on a desktop, this is the easiest. You just hit em and it mutes the video. How about that? Or you can hit the spacebar, which I use. I can't believe I didn't realize this. I use this all the time in video editing and in audio editing. The spacebar stops or starts. You're whatever you're playing. So if you get a phone call, just tap the spacebar and boom. You've paused. The video right where it's at M will mute the video, but it'll keep playing. See? So if you want to stop it and answer your phone call or do whatever, if kids are asking you, something has hit the spacebar and it'll stop. Now, here's another cool thing. These are all shortcuts. This is all part of the same hack of shortcuts. If you hit the the left arrow. Or the right arrow while a video is playing, it's going to either jump backwards 5 seconds or jump forwards 5 seconds. And I tell you this, I can't believe I didn't know this. I mean, there's a lot of times I get distracted. Oh, what did he say there? And then I got to stop the video, click the mouse back, trying to find it.
[00:06:17] So just hit your left arrow. It'll go backwards. 5 seconds right. Error goes forward. Now, if you want to go 10 seconds, you can hit the G key and that is jump backwards. 10 seconds. Or if you hit the L key. That's for leap. Leap forward. 10 seconds. So. So you got the arrow keys. We'll go back 5 seconds or forward 5 seconds. The J will jump backwards. 10 seconds l will leap forward 10 seconds. Now the up and down arrow that will increase or decrease the volume. Decrease the said decrease or decrease the volume. How about the greater than key will speed up the playback? Remember I told you you could you could go through clicking and all that stuff. Well, now you don't have to. You play the video. The greater than key will speed up the playback for you, and the less than key will slow it down. Now. That's just so darn helpful. Now, here's another one. If the video is playing. And you hit anything. One, two, three, four, five, six, seven, eight, nine. Any one of those keys, it will jump to the percentage that you just hit. So if you type, if you just touch the nine key, that's 90%, it jumps to 90% of the video. Five would be 50% of the video, you know, so forth. So that's another thing. While the video is playing, just hit a number. Zero, of course, goes to the beginning.
[00:08:01] Now here's another one. Did you ever watch a video and you say, I wasn't exactly what I wanted? So. So all you have to do is hit the forward slash and it jumps your cursor up to the search box so you can search for something else. This is crazy. I can't believe I didn't know all these things. If you hit the F key, that's full screen. If you hit the C key, you can activate closed captions. But of course, they must have closed captioned the video for that one to work. And then the last one. Oh, man, I. You know what, folks? I'm a continuous learner and I just today I just learned a ton that if I had been using for years, I don't know how long all of these have been available, but this next one, there's something where I wanted to go just to the next frame or the next two frames, because I'm looking at something very closely. Well, apparently, if you hit the the comma key while you're you have stopped or pause the video, it will move forward one frame at a time. Oh, my God. Now, folks, I suggest in the beginning that you you go to the transcript of this episode. So if you go to the show notes and this is episode, what is it, 596 I think. Hold on. Yeah. Episode 596 And you get to the episodes by screwthecommute.com/596.
[00:09:39] Then you go to the show notes at the bottom of the show notes. You can opt in to get the. Transcript. And then you could just print all these out because they're in my. They'll be in the notes and then put them up paste them up on your keyboard or something on your monitor until you get totally used to using them. And then you won't have to fool with anymore. So that's a hack of shortcuts. All right. Here's another cool thing. You can make a jiff out of part of your YouTube video. Now, some people call them GIFs, GIFs. I don't care what you call them. But anyway, they take, you know, they're moving pictures basically short and then they repeat. And I think I made one. I will put it in the show notes for you just as the charity function I did. And they said, Tom Antion is great. All right. So I was just playing with this Jif creator that YouTube clicks you over to, and that's the part that's there. So I'm not trying to be arrogant, but I was very proud of feeding all those homeless kids. All right. So anyway, you open a video, then in the URL bar, you type right before the word YouTube. You just. Just pop it in before the word YouTube. G i f you got it. Not before https and all that stuff.
[00:11:03] You got to put it before YouTube. So it's gif YouTube and then whatever. The link, the link to the video. And then that's going to open a Jif creator. And you have to wait for the video to load. So you have to sit there and nothing's wrong. It's just loading that video and then you can pick any 6/2 segment. And you can also that's going to play as a gif or download as a gif that you can use in all kinds of places. And then you can decide if you want it to have sound or not. And you can put captions on it and there's a bunch of other options you can play with before you download it. So there you go. That's how you make a gif out of YouTube videos. All right. Now, branding your channel. So when you're new your channel or I mean, if you don't do something about it, it stays that way forever. But your channel is youtube.com slash, user slash, and then some God ungodly length of numbers and letters. Well, you don't want that, especially once you you get a few subscribers. In fact, you have to have 100 to brand this with like for instance, mine, I believe is either Tom, Antion or Antion, but it's youtube.com slash user slash Antion I think is my main channel. But you've got to have 100 subscribers before you can use this function. You have to have a channel icon, which is just a little graphic.
[00:12:40] You have to have channel art so you don't leave the whole banner at their standard gray and you have to have had your account for more than 30 days. So it's not a big bar to to to get over. So what you do is you once you know that you have those things done, you click your profile picture in the top, right? Then pic settings. Under your YouTube channel, you've got to click view advanced settings. I know you're not going to catch all this if you're riding in a car or something, but the show notes will be there and the transcript will be there. Episode 596. Now under channel settings, select the link beside your eligible for a custom URL. They keep track of it for you, so once they know you're eligible, then it's there. And then there's a get a custom u r box and this'll list custom you URLs that you've been approved for. And you can't change what appears in the gray box, but you you can usually add stuff to it if necessary, and then you agree to their terms of use. Click change and bam, bam, bam. You now have a custom your URL for your channel, which looks way more professional than the, you know, 48 letters and numbers. And I don't know what else is on. Oc. There's another hack for you. All right, so here's a hack on creating closed captions to improve the accessibility and the search engine ability.
[00:14:19] Ability to find, you know, it helps people that are deaf or hard of hearing or people that are watching the video with the sound off, you know, like if you're at a corporate meeting and you know, the CEO's full of hot air, you. Videos. Just make sure you don't accidentally turn it off during the meeting. Now, there's two ways to go about this. I'm going to tell you one, and I'll tell you what to do. If you want to look at the other one, you've got to sign in to to YouTube studio, go into your account, sign in to YouTube studio. And on the left menu, there's a subtitles that's called. And then you click the video that you want to add it. You click add language and you select your language. And then under subtitles just select, add and then enter your captions as the video plays. So you can type in the text as it goes. Now that's, that's kind of hard, but it'll probably be pretty accurate. Now you can also upload a transcript and there's lots of tricks to do that well, which are too deep for this episode, but it's not really that hard. So just Google that. On how to upload a transcript to your video and then you can use the the you'll pick the transcript instead of typing in the stuff yourself.
[00:15:38] Good hack. Make sure thing more accessible. All right. You want to be able to get more subscribers, right? So you can add a custom subscribe button to your videos. Sometimes it's called a watermark or something like that. So it's kind of a button that desktop viewers can directly subscribe to your channel. And even if they're in full screen mode, they're always able to to subscribe. Now before you add a button, you've got to create it. And it's a square image and it's got to be a PNG or a gif. And it's got to be at least 150 by 150 pixels and maximum of one megabyte in file size. So it can be bigger than 150 by 150, but it's got to be square. So basically you go into YouTube studio, same way pick settings, select channel and then select branding, select choose image and then upload the image that you made you can we use. I pick ecom or Canva to make images. Both are free. And you've got to select the display time for the branding, for your watermark. I mean, you can choose to have it the whole time or a custom time or just the last 15 seconds or whatever you want, and then save the changes. So that's just makes you look more professional doing these kinds of things. All right. There might be times when you're little bit worried about getting sued or or maybe you've got a young person, a very young person that wandered into your video or something or just accidentally or you couldn't help but get them in the shot.
[00:17:20] So you might want to blur their faces. You might want to cover up a logo on a, you know, on a t shirt or, you know, who knows? So here's how you blur things. And it could be a static image or something moving. So you sign in to your YouTube studio and select the video and you get the video that you want to edit. You select editor and you click Add Blur. And next to custom blurring you click edit and then you you hover over the video and click pause and then you click and drag the box to adjust the blur over the part you want to blur. Click done and click Save. Now if you want to blur face sign into the same thing, get where you're adding blur and then and get to do the same thing basically. But there'll be a face blur option there. Oc next hack is pinning a comment to the top. Now you can only pin one and it could, but you can do it for a lot of reasons. One is you might have some fantastic comment that's funny or related or great or by somebody important, and you might want to pin that to the top. Another reason is you might be getting the same question about the video over and over and over, because if you have lots of comments, people won't read all of them.
[00:18:57] So maybe the question was asked eight times in the in the comments below. So you just pin the answer, you make a comment and you pin it to the top with the answer to the question that all the people ask. So that's another way to use it. And then you just might want to boost engagement by asking a question about which screwdriver do you guys like best, the Philips or, you know, I don't know. So anyway, that's pinning a comment. Now, this same technique works for desktop and mobile. Extremely easy for you to do. So you go to the comment or you write one of your own, and on the right hand side, either on desktop or mobile, there'll be three vertical dots. And of course, all these instructions are at the time of this recording, if you're listening to this afterwards, you know, or years later, then they might have changed some location of something. You'll have to research it, but I want you to know the idea. So anyway, you've got these vertical dots, so you click on them and one of the options will be pin. And when you click it, it's going to say, Hey, do you really want to pin this? Because it's if you had another one pin, it's going to replace the one that you already had up there.
[00:20:16] So it makes you stop and think, Oh, do I want this one or does the other one better? So because you can only have one and that's how you do it. All right, next hack. And there's lots of hacks, folks, and I'm going to have a link for you at the end to a great article on even way more than I'm telling you today. I'm just trying to pick out the ones that are relatively easy, that you can do yourself quick and that help you the most. Okay. So next is YouTube premieres. So, you know, if you have an event or a live chat. Well, that's great. But there's a lot of potential for glitches in it, and it's not going to be edited. It's going to be raw. So so if you'd like to have a really nicely produced video, but you still want the live chat feature and you want it to be an event where people actually show up and and you can interact with them. That's called a premiere. So basically you upload the video you want to use and and then on the preview and publish tab, you click set as premiere and then you choose. That start immediately or schedule for a later date. I'm going to suggest you scheduled for later date so you can tell everybody about it through email or however you do it and or on your social media to promote it.
[00:21:44] And then you select done and that completes the upload process. Then you can share the link to this party or this premiere with as many people as you want, send out emails or whatever, and then you've got an event. But the the video is going to play. It's a little bit like my hybrid webinar concept I created years ago. People were copying it from me now, but that's where. I let the webinar play, but I tell you, I'll be there answering questions live. And so the, the I just only record a webinar live once usually and then I play the replays as on cause we call them and then I sit there and answer the questions live for people. So they love that they get their interaction. I don't it's less work for me because I don't have to be live and hope there's no glitches and make a lot of money that way. Okay. Now, I mentioned transcripts earlier and the YouTube automatically makes a transcript every time you create a video. And by the way, that's one when I teach you about this stuff. You always want to say your keywords in your video because it's being listened to with voice recognition made into a transcript. And it helps in deciding if your video is worthy and in what search terms will bring your video up. People can turn off the transcript function so that you can't see it.
[00:23:14] Most people don't know that, and most people won't. All right. So usually it's going to be there and it also you'll have a chance to edit it because the one that they make I mean, I was really embarrassed one time somebody. He called me and I thought they were kidding me. They said, Hey, Tom, there's this dirty word. And they told me what it was. I'm not going to say it here in your videos. I said, no way. I would never in a million years say that in one of my YouTube videos I might say it cussing at my keyboard when I can't do something on the computer, but I'm not going to put it on YouTube video, he says. I'm telling you, Tom, it's there. I'm not kidding you. So I pulled the transcript and oh my God, it was filthy dirty. So I edited it, put it back up and everything's fine. All right. So you want to maybe keep track of those and edit them and get them get them straight so that you're not embarrassed and they do help you in the long run with being found on YouTube. Okay. So the way this works is underneath your video, at least on a desktop, there's going to be a list of things you can do, share and all that. But there's over to the right, there's a save. Button. And then to the right of that, there are three dots where you click on those and then you click on open transcript.
[00:24:39] That's how you do it. Then if you're the owner of the thing, you'll have more options. All right. You got another hack here for you. I'm going to tell you how to create a link. That opens with an automatic subscribe prompt when you send it to people like you can send it an email. And when they click on it, it says, Hey, would you like to subscribe to this channel? And then, boom, there you go. They can you can get subscribers that way. So how do you do it? Well, you've got to find your channel ID or custom URL. And so you go to your channel page and then it's going to be like youtube.com slash user and then slash and then what your channel ID is. So then you take your copy, just the channel ID out of that. Now I know mine is Antion or Tom. Antion. And then. There's going to be a link in the show notes for a special link that where you're going to paste your channel ID in and it's going to take them to the subscribe page. It's I'll say it real quick, but you know, you need to go there and make sure you get it right. Youtube.com. Slash user slash channel ID and then. Question mark. Sub underscore confirmation equals one period. Right. So that's for the few times there's a period in a URL.
[00:26:06] And you can use this link to get people to tell them an email or put it in your signature file and your email or whatever way you want it or put it on websites. And then it takes them directly to give them a chance to subscribe. Then it doesn't automatically subscribe and gives them a chance to subscribe. And that's the only box on the page is like, Do you want to subscribe to this channel? You probably should tell them that in the email that you send them. So that's my story and I'm sticking to it. There's way more hacks, but if you use those ones for your YouTube channel and your usage of YouTube is going to go way, way better than it is now, for sure. And I'm going to put also a link in the show notes of where I got a lot of this stuff and you'll be able to get I mean, I think there's ten more that I didn't even cover and one of them might interest you. So those links will be in the show notes for episode 596. And of course, as always, if you want to fast track to learn all this stuff, that's all I do all day long is either help people or learn new stuff, help people learn new stuff, help people learn this stuff, eat and then keep doing it more. All right. And that's my mentor program.
[00:27:26] It's the longest running, most successful, most unique ever. In the field of Internet and digital marketing. You have immersion trips to the retreat center, to the TV studio. We shoot videos for you, we teach you stuff. You have one on one with me and my entire staff that knows what they're doing. And and I don't get any big money out of you unless you make big money. That's one of the most unique things that none of the other scammers will do. Even the legitimate people that are desperate to make some money, because all they do is teach how to make money. They don't actually make money from anything but selling you stuff, so or selling you training where I sell all kinds of products and services and I broke I broke in selling public speaking videos and and people hate public speaking. So that's how I kind of made my first fortune doing this. So anyway, check that out at greatInternetmarketingtraining.com. And I highly suggest you go get the transcript for this episode and then pull out all those hacks and put them up on your desktop and keep them with you until you get used to using all of them. And boy, you will go so much faster and get so much more out of YouTube. All right. That's my story. I'm sticking to it. We'll catch on the next episode. Watch for that. 600 coming out and a big sale that day. All right. We'll see you later.
Notifications