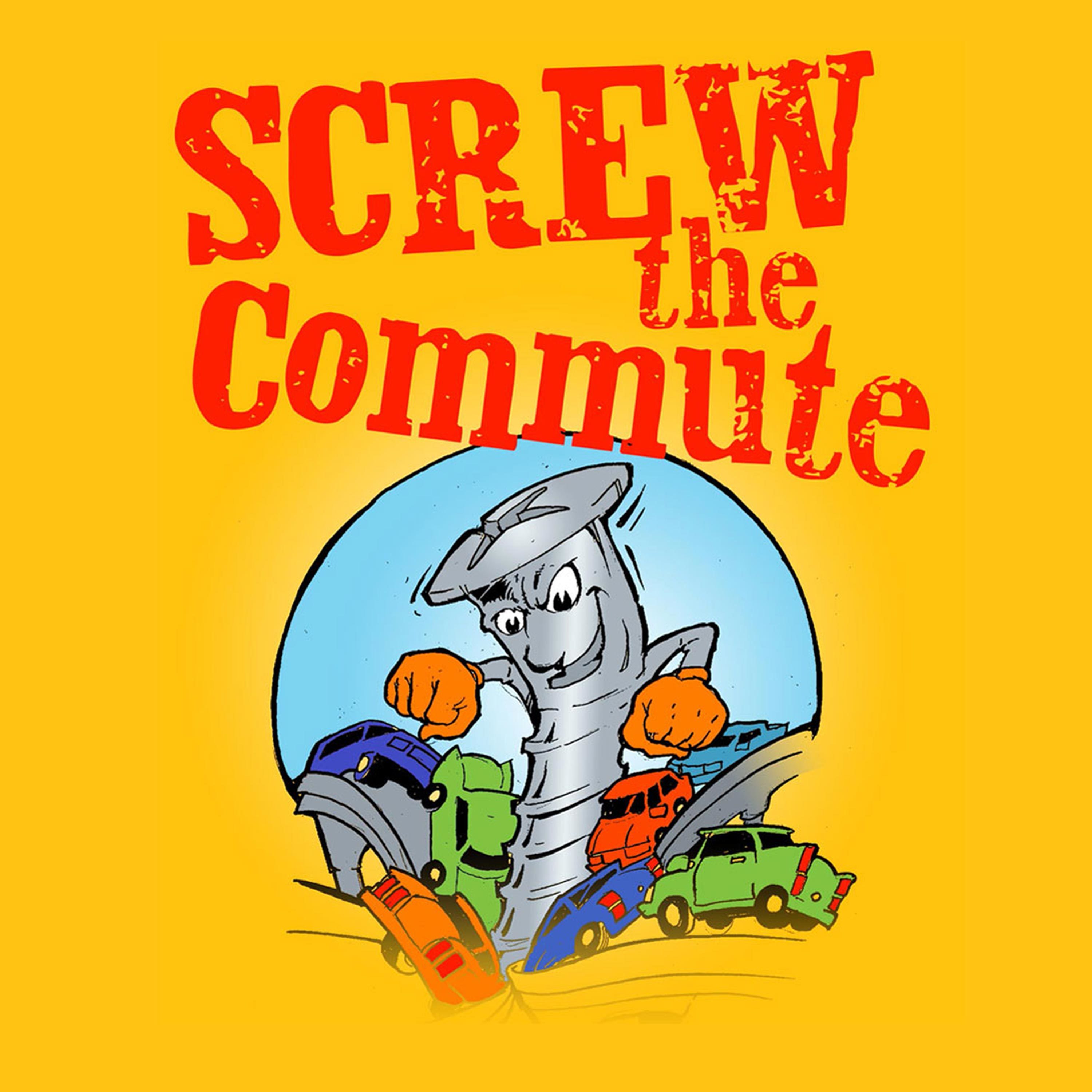
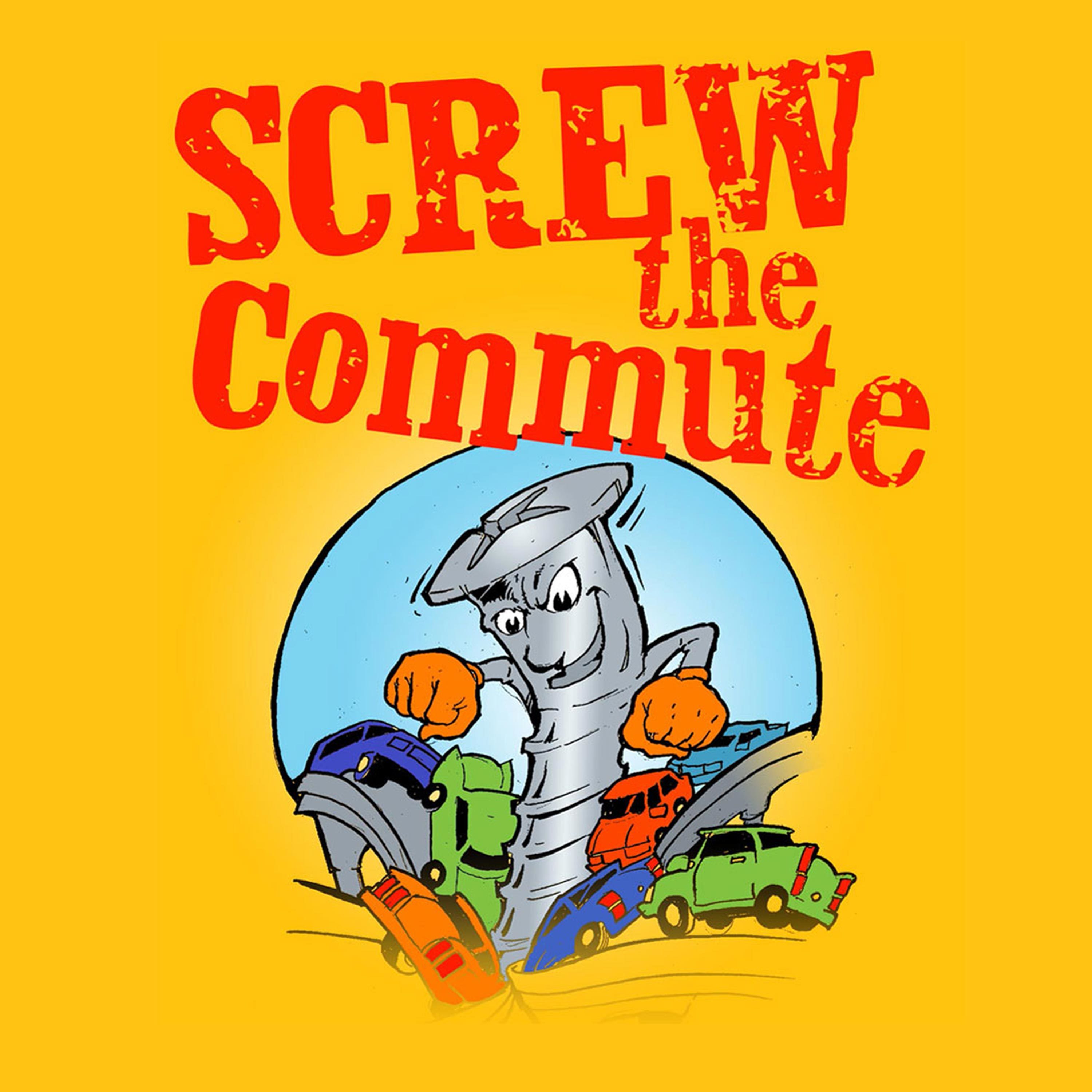
Screw The Commute Podcast
Tom talks Phone Tips
In this episode, I give you more phone tips to make you more productive! If you don't waste time doing things your devices should be doing, then you'll make more money. Period. Listen and learn!
Subscribe at:
NOTE: Complete transcript available at the bottom of the page.
Screw The Commute Podcast Show Notes Episode 595
How To Automate Your Business – https://screwthecommute.com/automatefree/
Internet Marketing Training Center – https://imtcva.org/
Higher Education Webinar – https://screwthecommute.com/webinars
See Tom's Stuff – https://linktr.ee/antionandassociates
[00:23] Tom's introduction to Phone Tips [02:07] Making your phone vibrate and finding it if lost [06:04] Working with Siri on text messages [08:02] Incognito or Private mode for your browser [08:38] Answer an incoming call with a text messageHigher Education Webinar – https://screwthecommute.com/webinars
Screw The Commute – https://screwthecommute.com/
Screw The Commute Podcast App – https://screwthecommute.com/app/
College Ripoff Quiz – https://imtcva.org/quiz
Know a young person for our Youth Episode Series? Send an email to Tom! – orders@antion.com
Have a Roku box? Find Tom's Public Speaking Channel there! – https://channelstore.roku.com/details/267358/the-public-speaking-channel
How To Automate Your Business – https://screwthecommute.com/automatefree/
Internet Marketing Retreat and Joint Venture Program – https://greatinternetmarketingtraining.com/
KickStartCart – http://www.kickstartcart.com/
Copywriting901 – https://copywriting901.com/
Disabilities Page – https://imtcva.org/disabilities/
Master Your iPhone Tips – https://www.iphonelife.com/dailytips/index.php
Email Tom: Tom@ScrewTheCommute.com
Internet Marketing Training Center – https://imtcva.org/
Short Keys – https://screwthecommute.com/594/
I discovered a great new headline / subject line / subheading generator that will actually analyze which headlines and subject lines are best for your market. I negotiated a deal with the developer of this revolutionary and inexpensive software. Oh, and it's good on Mac and PC. Go here: http://jvz1.com/c/41743/183906
The WordPress Ecourse. Learn how to Make World Class Websites for $20 or less. https://screwthecommute.com/wordpressecourse/
Join our Private Facebook Group! One week trial for only a buck and then $37 a month, or save a ton with one payment of $297 for a year. Click the image to see all the details and sign up or go to https://www.greatinternetmarketing.com/screwthecommute/
After you sign up, check your email for instructions on getting in the group.
Want The Transcript for this episode?
Episode 595 – Phone Tips
[00:00:09] Welcome to Screw the Commute. The entrepreneurial podcast dedicated to getting you out of the car and into the money, with your host, lifelong entrepreneur and multimillionaire, Tom Antion.
[00:00:24] Hey everybody, it's Tom here with episode 595 of Screw the Commute podcast. I'm going to give you more phone tips today and you may wonder. How come I'm always harping on automation and using the technology to save your time? Well, because I want you working with customers, clients and producing products and income generating devices. That's why I don't want you fighting with your computer. If you just take a little bit of time to implement these tips that I give you, you will work so much faster, you'll be able to make so much more money. So that's why I do it. Now, as always, on the phone tips, I'm a I'm an iPhone user. I don't know how to use androids, but most of the things are available on Android. So if you listen to this, you say, Oh, I want my Android to do that, then you can go Google it and and see how to do it on an android. So that's the deal. All right. Hope you didn't miss Episode 594. Another example of a program called Short Keys that it's just fantastic time saver. And it saved me over 25 years, seven and one half million keystrokes, right? All those times were spent with customers or doing stuff that I like to do, not fighting with my computer and all this stuff except for all the phone tips are on the back episodes of this, but there are some phone tips in my automation e-book that I give away, so go ahead and check it out at screwthecommute.com/automatefree and pick it up.
[00:02:04] I mean and just use some of the stuff you're I guarantee you're going to thank me. All right. Let's get to some phone tips. All right. So how do you make your phone vibrate? In other words, I guess get your own vibrator. So, you know, you might be in a quiet environment where you don't want to phone the ring, but you want to know that you got a call. You might be in a noisy environment where you can't hear the phone ringing. So this is how you turn it on. It's pretty easy. So you you go to settings and then you scroll to sounds and haptics. Now, I don't even know what a haptic is, but you go to sounds in haptics, you go to vibrate on ring. And then vibrate on silent for notifications. Very simple. That's how you do it. So it'll vibrate so that you don't have to hear the ringer or have the ringer on.
[00:03:07] All right. Next tip, how to find your iPhone, whether it's dead or turned off. How do you like that? Now, to do this, you have to do the setup my or setup the find my iPhone last known location. So here's how you do that. You go to settings, you tap your name. Then you tap find my. And then you tapped find my iPhone because you can pick what you want to find of your Apple devices and then send. When I say click, I also mean tap or toggle on or whatever. And then send last location. So that's how you can find your iPhone when it's if the battery's dead or whatever. And and. Or it's turned off. All right. Now, it's kind of a spin off of that is if you have an Apple Watch, which I don't, by the way, but if you do, you can set up Apple Watch alerts so it'll alert you if you leave your iPhone behind anywhere like home or restaurant or in your car or whatever. So you go back to the find my in the settings. Well excuse me. You've got to go settings, tap your name and then go find my. And tap devices, then tap on your iPhone because you can have different devices where you get alerts to. And toggle on notify when left behind. Now you can also exclude places like your home if you want to.
[00:04:56] And I'm not sure you'd want why you'd want to do that with your phone, but it's a lot of times if you're if you've got your computer, you don't want to leave it at Starbucks or something. You can. But if it's home, you can leave it at home and you don't want to get an alert for that or your tablet or something. All right. So then so how do you find it from your Apple Watch? Well, you swipe up on the watch and that opens your control center. You tap the phone icon. Now, if you hold the phone icon, it will make your camera or excuse me, it will make your camera flash, flash on and off and your phone will make a noise. Of course, it has to be on for that to happen. Now these instructions changed when you know all this stuff, I tell you with these phone tips are current when I tell them to you. But when iOS changes, it could change. So I just want you to know about the features. And then if you're listening to this sometime later, you can just Google on how to do it. You know, the currently because if iOS changes then then the instructions might change. Oc next thing, how to get Siri to read text messages to you or other things.
[00:06:11] So you go to settings, you go to General, you go to accessibility. Tap VOICE-OVER. And you can you know, I know I'm running through these quickly, but you can always get the show notes, I mean, the transcript by going to screw the sitcom for this episode. And this is episode 595. And then you can get the full show notes and it'll have the instructions right there for you. Anyway to get Siri to read text messages to you. You go to settings, general accessibility, and then you tap voiceover and then toggle voiceover on. Then you tap, okay? And you can change the reading rate also of the speed if you want to read faster or slower. And then you've got to go back a page and scroll to the bottom to Accessibility Shortcut. And then double tap on that and scroll down again. And double tap voiceover. Now you can take your side button and hit it three times and it'll turn voice over on and hit it three more times. And then you've got to tell it. The voice turned voiceover off by clicking on voiceover double clicking on that it'll be checkmark and you double click on it. It'll turn it off. All right. Pretty cool, huh? That's good. Especially if you're in the car and you're driving and you get a taxi. You know you're not supposed to text while driving.
[00:07:50] I mean, you can talk a text and that's pretty easy. But to get a text that's sent to you and hear it while you're driving is much safer than trying to look down at it. Say. All right. So next thing is incognito mode in Chrome. Many of us use that if we don't want history to be recorded in the Chrome browser. Now, it's not a total anonymous thing, all right. But that, you know, it doesn't save your history. And this is very easy to open chrome, tap on chrome. And then in the lower right corner, there's going to be three dots. You tap on them and a menu will come up and you just click New Incognito tab and you'll get the new Incognito window and you can search for whatever you want. All right. Let's see. You got another one here for you. How to answer a call, an incoming call with a text message. A lot of times you just don't want to accept or decline. But you might if it's somebody you really like or you want to really get them a message of why you can't talk right that moment. Well, all you got to do. I mean, and it could be like, Can I call you later? Or I'm on my way or Sorry, I can't talk right now or.
[00:09:10] And you can actually make a custom response to. So here's how you do that when the phone's ringing. Tap message. And then tap. One of the there's preset responses in there or tap custom and then you can make your own response. So if you tap custom, it's going to open up a text message to the person calling you and then you tap send and you're done. So there's just a couple of more tips. I'll be doing these periodically. I think I've done five, six, seven of these over the years, and I'll keep doing them as long as these cool features will help you and I pick and choose. I mean, the phones will do thousands of things, but I try to pick the ones that are the most common that'll help you speed things up, make things safer, and lets you spend more time with customers and developing products and all that. Now, if you want to help with all this, check out my mentor program. It's the longest running, most successful, most unique ever in the field of Internet and digital marketing. And I triple dog dare anybody to to put their program up against mine. And nobody will do it because they'll be embarrassed, because I'm a crazy fanatic to help you succeed as an entrepreneur. All right. We'll get you on the next episode. See you later.
Notifications